iPhoneжҢүдёӢиҝҷдёӘй”®пјҢзәёиҙЁж–ҮжЎЈ3з§’з”өеӯҗеҢ–пјҢж— йңҖеҶҚеҺ»жү“еҚ°еә—
еңЁе…¬еҸёдёҠзҸӯ пјҢ йҒҮеҲ°ж–ҮжЎЈжү«жҸҸзҡ„й—®йўҳ пјҢ зӣҙжҺҘеҺ»жү“еҚ°е®Өз”Ёе…¬еҸёзҡ„жү«жҸҸд»Әе°ұеҸҜд»Ҙ пјҢ дҪҶжҳҜеҶҚ家еҰӮжһңжғіз”Ёжү«жҸҸд»Ә пјҢ йӮЈеҸӘжңүеҺ»жү“еҚ°еә—жүҚиғҪжү«жҸҸ гҖӮ
гҖҗiPhoneжҢүдёӢиҝҷдёӘй”®пјҢзәёиҙЁж–ҮжЎЈ3з§’з”өеӯҗеҢ–пјҢж— йңҖеҶҚеҺ»жү“еҚ°еә—гҖ‘е…¶е®һдёҚз”Ёйә»зғҰ пјҢ еӣ дёәжүӢжңәзҺ°еңЁд№ҹиҮӘеёҰжү«жҸҸд»ӘеҠҹиғҪ пјҢ еҶҚ家жүҫдёҖдёӘе…үзәҝеҘҪзҡ„ең°ж–№е°ұиғҪжү«жҸҸ пјҢ зәёиҙЁж–ҮжЎЈ3з§’з”өеӯҗеҢ– пјҢ еҶҚд№ҹдёҚз”ЁеҺ»жү“еҚ°еә—дәҶ гҖӮ
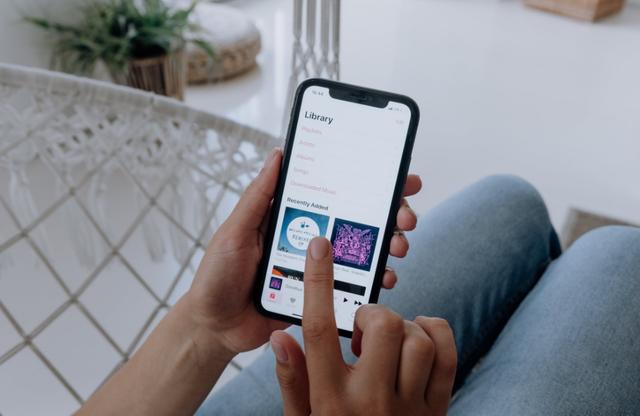 ж–Үз« жҸ’еӣҫ
ж–Үз« жҸ’еӣҫ
жү«жҸҸж–ҮжЎЈ
жӯҘйӘӨдёҖгҖҒ
жү“ејҖiPhoneжүӢжңәеӨҮеҝҳеҪ•еҠҹиғҪ пјҢ йҮҢйқўеҸҜд»Ҙз”»з”»гҖҒж–°е»әеҝҳеҪ•зӯү гҖӮ дҪҶжҳҜиҝҷдәӣйғҪжҳҜеӨҮеҝҳеҪ•еҠҹиғҪд№ӢдёҖ пјҢ жӣҙеҺүе®ізҡ„иҝҳеңЁеҗҺйқў гҖӮ
жӯҘйӘӨдәҢгҖҒ
жү«жҸҸж–ҮзЁҝ пјҢ з»ҸеёёеҠһе…¬зҡ„ж—¶еҖҷйҒҮеҲ°ж–ҮжЎЈжү«жҸҸй—®йўҳ пјҢ иҝҷж—¶еҖҷе°ұйңҖиҰҒеҖҹеҠ©жү«жҸҸд»Ә пјҢ дҪҶжҳҜжү«жҸҸд»ӘеӨӘз¬ЁйҮҚ пјҢ дҪҝз”ЁеұҖйҷҗжҖ§жҜ”иҫғеӨ§ гҖӮ
йӮЈд№Ҳе°ұеҸҜд»Ҙжү“ејҖжүӢжңәеӨҮеҝҳеҪ• пјҢ зӮ№еҮ»ж–°е»әеӨҮеҝҳеҪ• пјҢ йҖүжӢ©зӣёжңәеӣҫж Ү пјҢ 第дёҖдёӘе°ұжҳҜжү«жҸҸж–ҮзЁҝеҠҹиғҪ гҖӮ
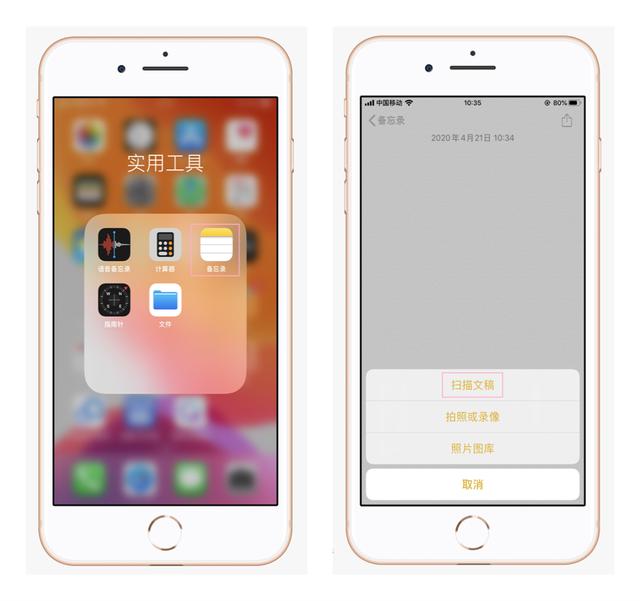 ж–Үз« жҸ’еӣҫ
ж–Үз« жҸ’еӣҫ
жү«жҸҸиҜҒ件
笔иҖ…е°қиҜ•иҝҮз”ЁеӨҮеҝҳеҪ•жү«жҸҸз”өеӯҗиҜҒ件 пјҢ еҸ‘зҺ°еҸҜд»Ҙе°ҶзәёиҙЁзүҲзҡ„иҜҒ件照жү«жҸҸеҲ°жүӢжңәйҮҢйқў пјҢ 然еҗҺиҮӘе·ұе°қиҜ•и°ғж•ҙиҫ№жЎҶеӨ§е°Ҹ пјҢ е°ұиғҪеҸҳжҲҗз”өеӯҗзүҲ пјҢ жҠ•з®ҖеҺҶиҝҳжҳҜзҪ‘дёҠжҠҘеҗҚйғҪжңүеҸҜд»Ҙ гҖӮ
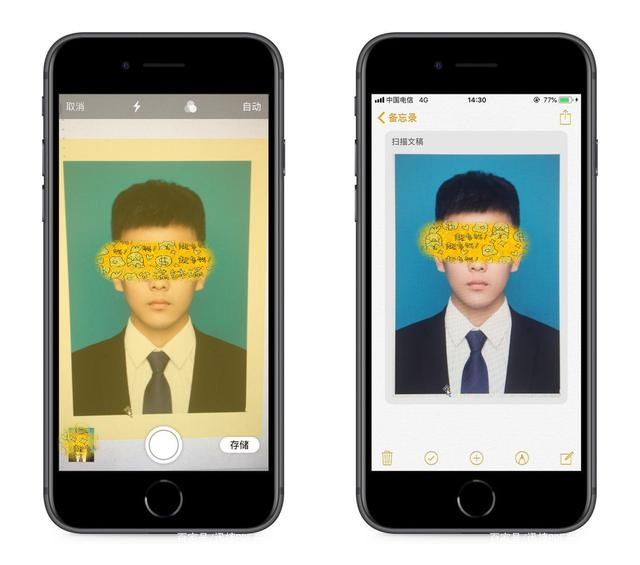 ж–Үз« жҸ’еӣҫ
ж–Үз« жҸ’еӣҫ
йҡҗи—ҸеҠҹиғҪеҸ‘жҺҳпјҡ
并且иҜҘиҜҒ件照жҳҜд»ҘPDFж јејҸдҝқеӯҳзҡ„ пјҢ зӣҙжҺҘиҝһжҺҘеҲ°жү“еҚ°жңәйҮҢйқў пјҢ жҳҜеҸҜд»ҘзӣҙжҺҘеҺ»еӨҚеҲ¶зҡ„ пјҢ 并且е’ҢеҺҹжҜ”дҫӢиҜҒ件照没жңүеҢәеҲ« гҖӮ
 ж–Үз« жҸ’еӣҫ
ж–Үз« жҸ’еӣҫ
3гҖҒиҜҒ件жү«жҸҸеҚҮзә§зүҲ
е…¶е®һдёҠйқўзҡ„е°ұжҳҜжҜ”иҫғз®ҖеҚ•зҡ„еӣҫзүҮиҪ¬PDFзҡ„иҪ¬жҚўжҠҖе·§ пјҢ е№іеёёдҪҝз”Ёжү«жҸҸдёҖдәӣж–Ү件иҝҳжҳҜеҸҜд»Ҙзҡ„ гҖӮ еҰӮжһңжү«жҸҸзҡ„ж–Ү件жҜ”иҫғеӨҡ пјҢ иҪ¬жҚўж јејҸиҫғеӨҡзҡ„жғ…еҶөдёӢ пјҢ дёҚеҰЁе°қиҜ•з”Ёиҝ…жҚ·PDFиҪ¬жҚўеҷЁ пјҢ йҷӨдәҶз®ҖеҚ•зҡ„иҜҒ件жү«жҸҸ пјҢ иҝҳдҪ иғҪиҝӣиЎҢдёҖдәӣPDFж јејҸж–Ү件зҡ„иҪ¬еҢ– пјҢ е·ҘдҪңз”ҹжҙ»йғҪиғҪеё®дёҠеҝҷ гҖӮ
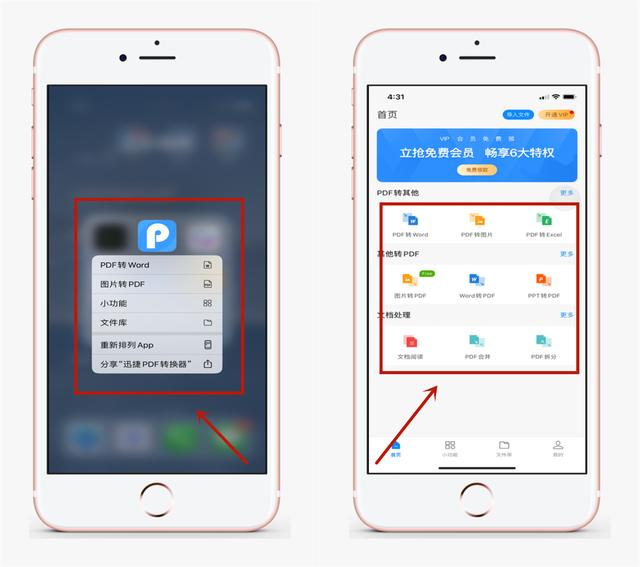 ж–Үз« жҸ’еӣҫ
ж–Үз« жҸ’еӣҫ
зў°еҲ°еҶҚ家жү«жҸҸж–Ү件зҡ„жғ…еҶө пјҢ еҶҚд№ҹдёҚз”Ёи·‘еҫҲиҝңзҡ„ең°ж–№еҺ»жү«жҸҸе•Ұ пјҢ д»ҘеҗҺеҶҚ家д№ҹеҸҜд»Ҙ пјҢ дёҚз®ЎжҳҜжү«жҸҸж–ҮжЎЈгҖҒжү«жҸҸиҜҒ件иҝҳжҳҜж–ҮзЁҝжҸҗеҸ–ж–Үеӯ— пјҢ еҶҚ家用жүӢжңәе°ұиғҪжҗһе®ҡ гҖӮ
жҺЁиҚҗйҳ…иҜ»
- еҜҢеЈ«еә· жӢңи…ҫеҶҚз»ӯвҖңеүҚзјҳвҖқпјҢеҺҹжқҘжҳҜеӣ дёәиҝҷдёӘ
- дёәд»Җд№Ҳжңү"iphoneжҳҜз©·дәәжүӢжңә"зҡ„иЁҖи®әпјҹз”ЁдёҮе…ғжңәзҡ„дәәзңҹз©·еҗ—
- з»ҷдҪ зҡ„iPhone12е…Ёж–№дҪҚдҝқжҠӨпјҡ6ж¬ҫжүӢжңәдҝқжҠӨеЈіжЁӘиҜ„
- iPhone 12дҝқжҠӨеҘ—пјҢ1600е…ғе…ҘжүӢ5е“ҒзүҢ6ж¬ҫпјҢдҪ йҖүе“ӘдёӘ
- Eyeware BeamдҪҝз”ЁiPhoneиҝҪиёӘзҺ©е®¶еңЁжёёжҲҸдёӯзҡ„зңјзқӣиҝҗеҠЁ
- еҲҶжһҗеёҲпјҡiPhone 12д»»дёҖжңәеһӢеӨҙдёүжңҲй”ҖйҮҸйғҪе°Ҷи¶…и¶ҠGalaxy S21дә§е“Ғзәҝ
- з ”з©¶з§°iPhone 12еӣҪиЎҢ128GBзү©ж–ҷжҲҗжң¬жҸҗй«ҳдәҶ21%пјҡиӢ№жһңеҠ еҖҚиҪ¬е«Ғз»ҷж¶Ҳиҙ№иҖ…
- iPhoneзү©ж–ҷжҲҗжң¬жҸҗй«ҳдәҶ21%пјҡж¶Ҳиҙ№иҖ…д№°еҚ•
- иҝӣж”»жүҚжҳҜжңҖеҘҪзҡ„йҳІе®ҲпјҒеҚҺдёәжҢүдёӢвҖңеҝ«иҝӣй”®вҖқпјҢдј жқҘ3дёӘеҘҪж¶ҲжҒҜ
- дёҖеҲҷж¶ҲжҒҜдј жқҘпјҢиӢ№жһңiPhone12еҶҚзҺ°й—®йўҳпјҢвҖңжһңзІүвҖқжңүзӮ№ж…Ң

















