第2天 | 12天搞定Python,运行环境(详细步骤)
倘若有人告诉你 , 他在学习Python编程 , 却没有安装运行环境 , 那你赶紧叫他滚 , 并离他远点 , 因为他在欺骗你的感情 。
没有安装运行环境 , 程序根本无法跑起来 , 对错不能知根知底 , 试问是在学编程 , 还是在跟空气对话 , 又或者只是在背英语单词 , 不管他了 , 把Python安装起来了再说 。
2.1 在Windows下安装Python在Windows7和10下的安装步骤是一模一样的 。 我用Windows10为代表 , 说一下安装步骤 。 请自行查一下自己计算机的位数 , 是32还是64位的 , 然后去Python官网下载对应的安装包 。
双击安装包开始安装 , 如果勾上Add Python3.7 to PATH , 它会自动配置好环境变量 , 否则需要你手动去添加(本节最后有手动添加内容) 。
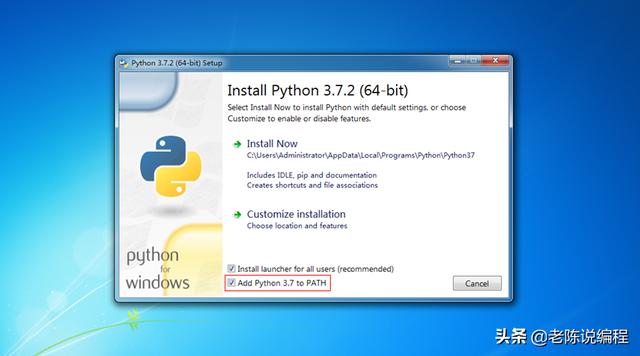 文章插图
文章插图
如果不想改变安装路径的话 , 点击Install Now就好 , 它会自动安装在默认路径下 。 若想改变路径的话 , 就选择Customize installation , 选择第2项进入如下界面 , 直接【Next】 。
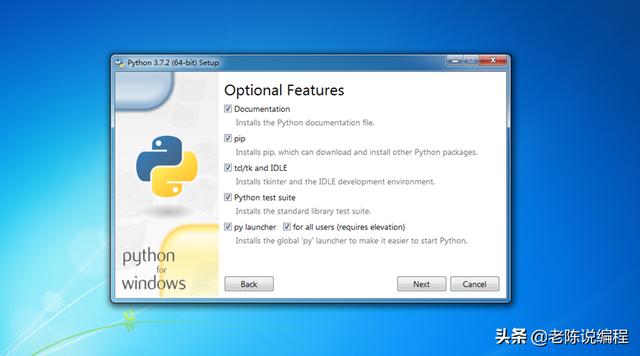 文章插图
文章插图
【第2天 | 12天搞定Python,运行环境(详细步骤)】在这里可改变安装路径 。 点击【Browse】选择安装路径 , 我安装在D:\software下 , 你随意 。 点击【Install】开始进行安装 。
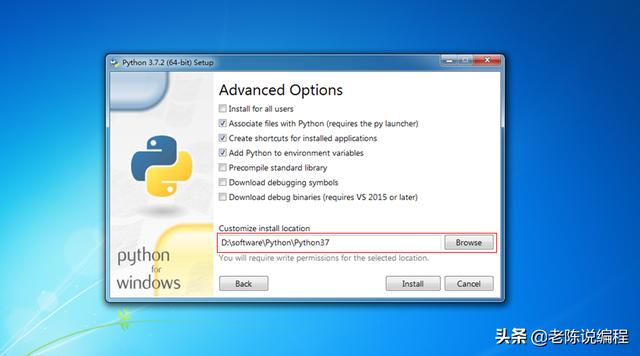 文章插图
文章插图
伸下懒腰 , 喝口水 , 稍等片刻就安装好了 。 具体需要多少秒 , 我没掐秒表 , 你可以试一下 。
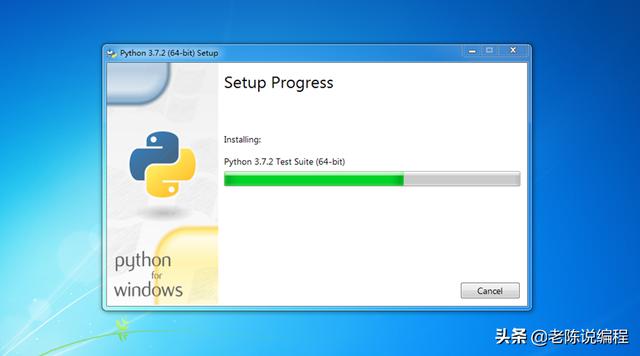 文章插图
文章插图
安装成功后 , 提示信息如下窗口所示 。
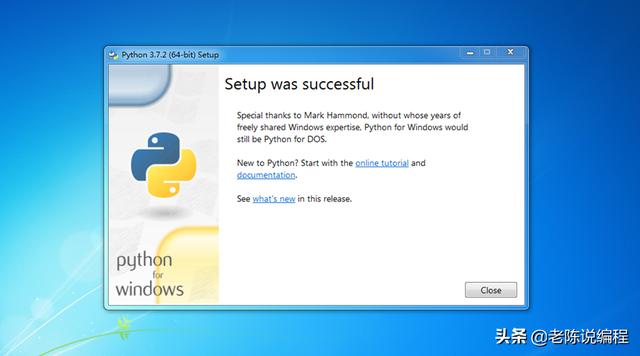 文章插图
文章插图
是骡是马 , 拉出来遛一遛 。 打开命令行窗口 , 输入python命令 。 这是马 , 马到功成 。
 文章插图
文章插图
这是骡 , 不但吃草 , 还不拉磨 。 可能是你没勾选Add Python3.7 to PATH导致 , 或者你压根根就没安装过 , 没安装的请回到第1步 。
 文章插图
文章插图
没勾选Add Python3.7 to PATH的 , 不用重新安装 , 去环境变量那里配置一下就好了 。 【右键】-【计算机】-【属性】 , 点【高级系统设置】-【环境变量】 。
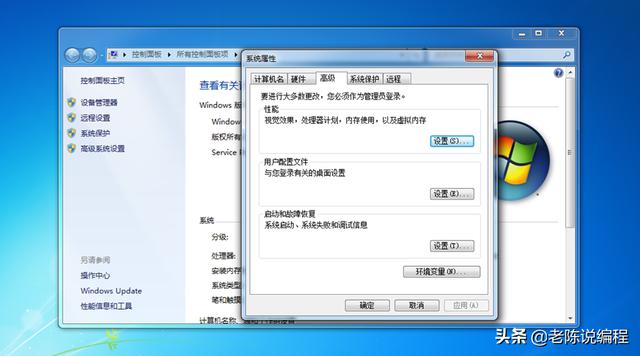 文章插图
文章插图
点击【新建N…】 , 输入变量名:PATH , 变量值:D:\software\Python\Python37\Scripts\;
D:\software\Python\Python37\ ,记得改成你的安装路径 。
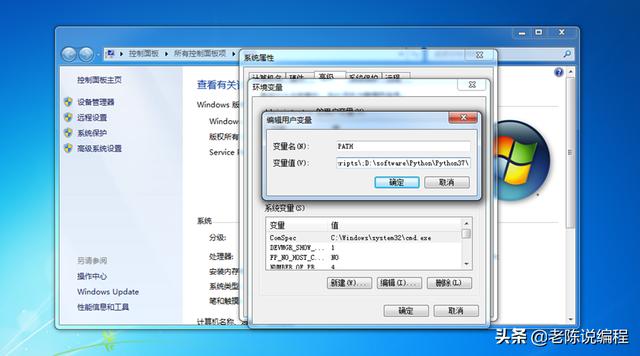 文章插图
文章插图
2.2 在macOS下安装首先查一下你的macOS操作系统的版本号 , 如果是OS X 10.9 and later就选择下载64位的安装包 , 否则选择32位的 。 去Python官网下载对应的安装包 。
双击安装包 , 首先进入眼帘的是介绍窗口 , 告诉你这个安装包的相关信息 , 点【继续】 。
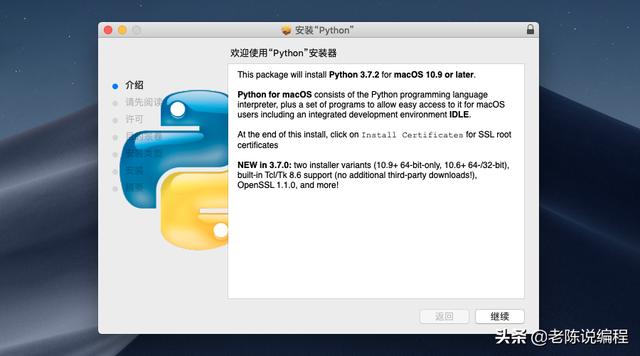 文章插图
文章插图
更详细的介绍内容 , 练练英语单词也是可以的 , 点【继续】 。
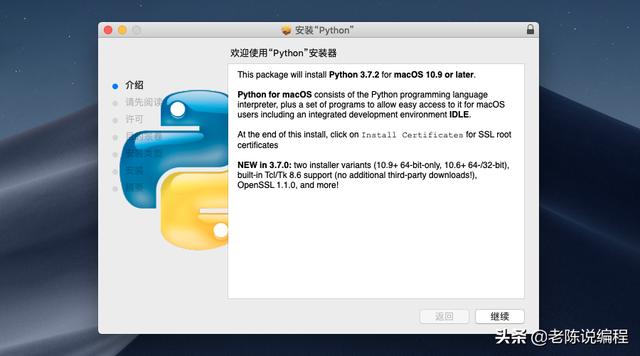 文章插图
文章插图
推荐阅读
- 手机照片、视频怎样添加文字?原来很简单,4种方法一分钟搞定
- 程序员开发抢茅台脚本:2天就刷榜Github
- 女子7千买新手机,不到2天就出问题了,售后:没法解释
- 从炼钢到轧钢一共要几步?武钢:“5G+AR”,一键搞定
- 2天死机4次!1万2抢购的新款手机,却成了烫手山芋
- 百度|百度输入法“AI助聊”功能使用指南来了!纠错、预测、帮写轻松搞定
- 轻松搞定一天不插电办公 联想YOGA 13s 2021续航体验
- 华为手机为什么耗电快?只要关闭手机这6个开关,2天1充不是梦
- 2699元发布2天仅卖75台,为啥都没人买董明珠还要做手机?
- 第3天 | 12天搞定Python,用PyCharm编写代码

















