з”өи„‘еҪ•еұҸжҖҺд№ҲеҗҢж—¶еҪ•еҲ¶жЎҢйқўе’Ңж‘„еғҸеӨҙпјҹйҮ‘иҲҹеҪ•еұҸеӨ§еёҲз»қеҜ№жҳҜеҘҪеё®жүӢ
??еңЁе°Ҹи§Ҷйў‘еҪ“йҒ“зҡ„ж—¶д»Ј пјҢ еҗ„з§Қи§Ҷйў‘еҲ¶дҪңиҪҜ件еұӮеҮәдёҚз©· пјҢ и§Ҷйў‘жқҗж–ҷеҮҶеӨҮе·Ҙе…·еҪ“然д№ҹеҝ…йЎ»иҰҒи·ҹдёҠ пјҢ еӨ§йғЁеҲҶе°ҸдјҷдјҙйғҪйҖүжӢ©з”ЁжүӢжңәеҪ•еұҸ пјҢ дҪҶжҳҜз”өи„‘жҖҺд№ҲеҪ•еұҸе‘ўпјҹз”өи„‘еҪ•еұҸд№ҹжҳҜйңҖиҰҒз”өи„‘еҪ•еұҸиҪҜ件зҡ„ пјҢ иҖҢйҮ‘иҲҹеҪ•еұҸеӨ§еёҲе°ұжҳҜдёҖж¬ҫйқһеёёдёҚй”ҷзҡ„з”өи„‘еҪ•еұҸиҪҜ件е·Ҙе…· гҖӮ дёӢйқў пјҢ е°Ҹзј–е°ұз»ҷеӨ§е®¶еёҰжқҘдәҶз”ЁйҮ‘иҲҹеҪ•еұҸеӨ§еёҲиҝӣиЎҢз”өи„‘еҪ•еұҸжҠҖе·§ пјҢ еҗҢж—¶еҪ•еҲ¶з”өи„‘жЎҢйқўе’Ңж‘„еғҸеӨҙзҡ„ж–№жі•жӯҘйӘӨ гҖӮ
??第дёҖжӯҘ пјҢ йӮЈеҪ“然жҳҜе…ҲжҠҠе·Із»Ҹе®үиЈ…еҘҪзҡ„йҮ‘иҲҹеҪ•еұҸеӨ§еёҲжү“ејҖ пјҢ еңЁдё»йЎөйқўзҡ„еҸідёӢи§’жңүдёҖдёӘгҖҗеҪ•еұҸжЁЎејҸгҖ‘йҖүйЎ№ пјҢ зӮ№еҮ»жү“ејҖдёӢжӢүйҖүйЎ№йҖүжӢ©гҖҗеҲҶеұҸжЁЎејҸгҖ‘ гҖӮ ?
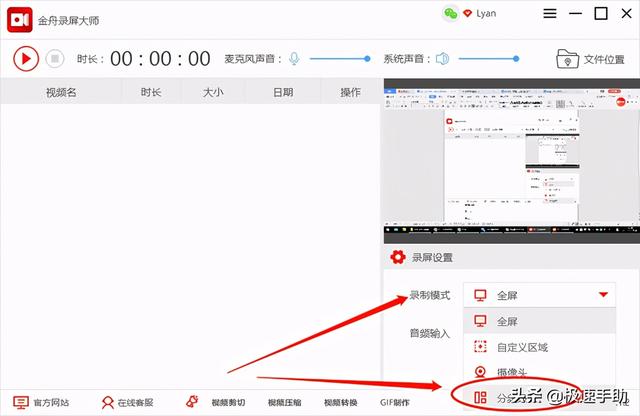 ж–Үз« жҸ’еӣҫ
ж–Үз« жҸ’еӣҫ
??第дәҢжӯҘ пјҢ иҝҳжҳҜеңЁиҝҷдёӘйЎөйқўдёӯ пјҢ е·ҰдёӢи§’жңүдёҖдёӘгҖҗж·»еҠ ж‘„еғҸеӨҙгҖ‘зҡ„йҖүйЎ№ пјҢ зӮ№еҮ»еҚіеҸҜ гҖӮ ?
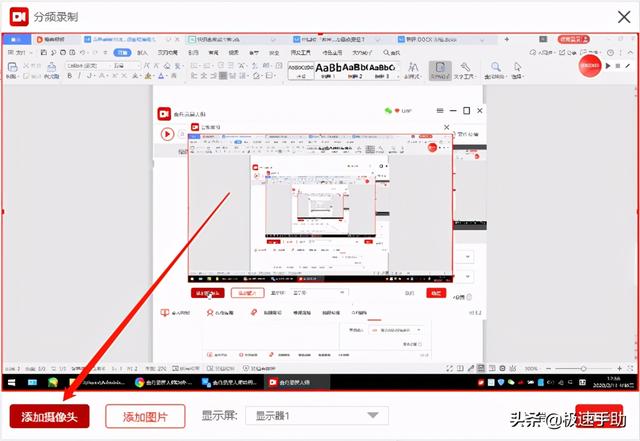 ж–Үз« жҸ’еӣҫ
ж–Үз« жҸ’еӣҫ
??第дёүжӯҘ пјҢ еңЁеј№еҮәзҡ„гҖҗж‘„еғҸеӨҙеҪ•еҲ¶гҖ‘еҜ№иҜқжЎҶдёӯ пјҢ еҸҜд»ҘиҮӘеҠЁд»Ҙж‘„еғҸеӨҙеҪ•еҲ¶зҡ„еҢәеҹҹ пјҢ д»ҘеҸҠиҫ“еҮәзҡ„еҲҶиҫЁзҺҮ пјҢ йғҪи®ҫе®ҡеҘҪд№ӢеҗҺзӮ№еҮ»еҸідёӢж–№зҡ„гҖҗзЎ®е®ҡгҖ‘еҚіеҸҜ гҖӮ ?
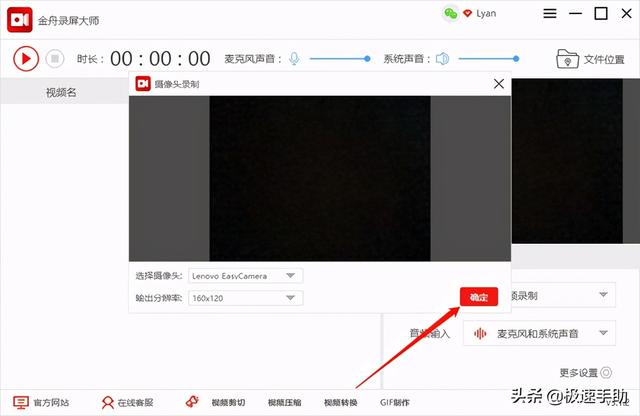 ж–Үз« жҸ’еӣҫ
ж–Үз« жҸ’еӣҫ
??第еӣӣжӯҘ пјҢ ж‘„еғҸеӨҙеҪ•еҲ¶и®ҫе®ҡе®ҢжҲҗд№ӢеҗҺ пјҢ еҰӮдёӢеӣҫжүҖзӨә пјҢ ж‘„еғҸеӨҙзҡ„еҪ•еҲ¶жЎҶеҸҜд»Ҙ移еҠЁиҮіеҗҲйҖӮзҡ„дҪҚзҪ® пјҢ жңҖеҗҺзӮ№еҮ»йЎөйқўеҸідёӢж–№зҡ„гҖҗзЎ®е®ҡгҖ‘ гҖӮ ?
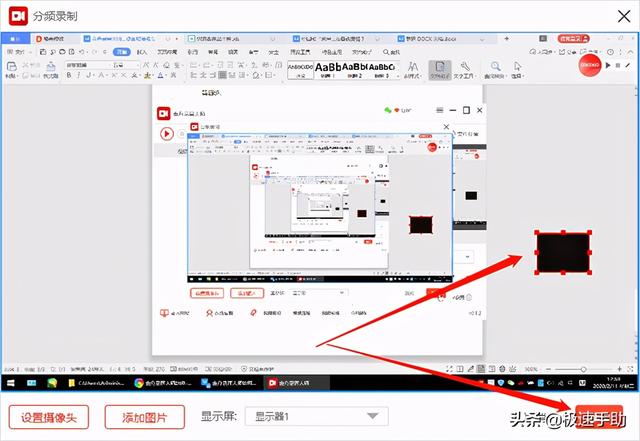 ж–Үз« жҸ’еӣҫ
ж–Үз« жҸ’еӣҫ
??第дә”жӯҘ пјҢ дёҖеҲҮеҮҶеӨҮе°ұз»Әд№ӢеҗҺ пјҢ зӮ№еҮ»йЎөйқўе·ҰдёҠи§’зҡ„гҖҗејҖе§ӢеҪ•еҲ¶гҖ‘жҢүй’® гҖӮ ?
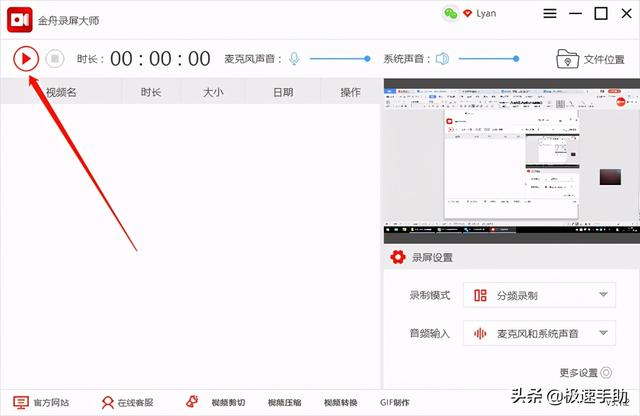 ж–Үз« жҸ’еӣҫ
ж–Үз« жҸ’еӣҫ
??第е…ӯжӯҘ пјҢ еңЁз”өи„‘еұҸ幕еҪ•еҲ¶зҡ„ж—¶еҖҷ пјҢ дјҡжңүдёӨдёӘеҸҜйҡҸж—¶гҖҗз»“жқҹ/жҡӮеҒң/ејҖе§ӢеҪ•еҲ¶гҖ‘зҡ„гҖҗжӮ¬жө®зӘ—еҸЈгҖ‘ пјҢ еӨ§е®¶еҸҜд»ҘйҡҸж—¶ејҖе§Ӣе’Ңз»“жқҹжҲ–иҖ…жҡӮеҒңз”өи„‘еҪ•еұҸ гҖӮ ?
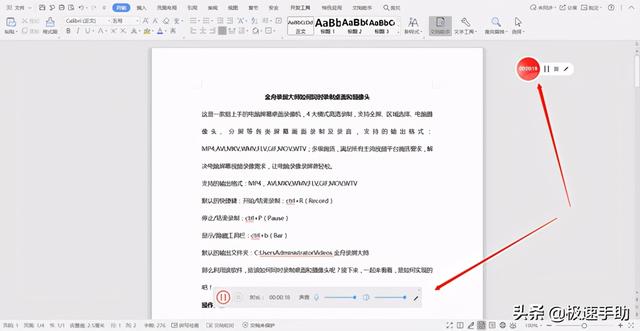 ж–Үз« жҸ’еӣҫ
ж–Үз« жҸ’еӣҫ
??第дёғжӯҘ пјҢ з”өи„‘еҪ•еұҸе®ҢжҲҗд№ӢеҗҺ пјҢ еңЁиҪҜ件йЎөйқўзҡ„еҸідёҠж–№зӮ№еҮ»гҖҗж–Ү件дҪҚзҪ®гҖ‘еҚіеҸҜйў„и§Ҳе·Із»ҸеҪ•еҲ¶еҘҪзҡ„и§Ҷйў‘ж–Ү件 гҖӮ ?
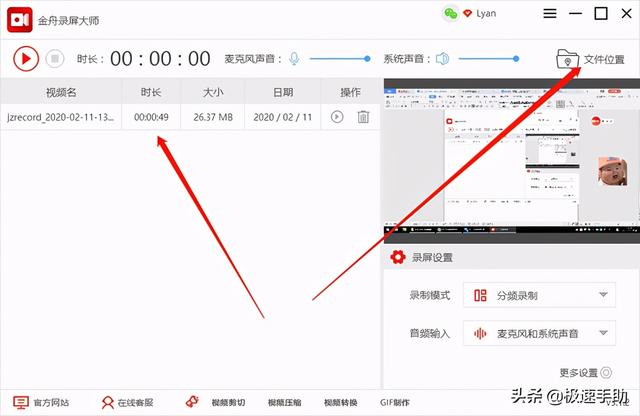 ж–Үз« жҸ’еӣҫ
ж–Үз« жҸ’еӣҫ
гҖҗз”өи„‘еҪ•еұҸжҖҺд№ҲеҗҢж—¶еҪ•еҲ¶жЎҢйқўе’Ңж‘„еғҸеӨҙпјҹйҮ‘иҲҹеҪ•еұҸеӨ§еёҲз»қеҜ№жҳҜеҘҪеё®жүӢгҖ‘??д»ҘдёҠе°ұжҳҜз”өи„‘жҖҺд№ҲеҪ•еұҸзҡ„ж–№жі•дәҶ пјҢ еҗҢж—¶еҪ•еҲ¶жЎҢйқўе’Ңж‘„еғҸеӨҙзҡ„ж—¶еҖҷ пјҢ и®°еҫ—дёҖе®ҡиҰҒе…Ҳи®ҫе®ҡеҘҪж‘„еғҸеӨҙеҸӮж•°жүҚиЎҢе“ҹ пјҢ дёҖж—ҰејҖе§ӢеҪ•еҲ¶ пјҢ е°ұдёҚиғҪи®ҫзҪ®ж‘„еғҸеӨҙдәҶ гҖӮ иҝҳжІЎжңүдёӢиҪҪйҮ‘иҲҹеҪ•еұҸеӨ§еёҲе°Ҹдјҷдјҙ пјҢ жқҘжң¬з«ҷе…Қиҙ№дёӢиҪҪдҪҝз”Ёеҗ§ гҖӮ
жҺЁиҚҗйҳ…иҜ»
- жӣқLGд№ҹе°ҶжҺЁеҮәеҚ·иҪҙеұҸжүӢжңә дҪ жҖҺд№ҲзңӢпјҹ
- жһҒйҖҹйІЁиҜҫе Ӯ85пјҡжҳҫеҚЎжҖҺд№ҲжөӢиҜ• 3DMARKиҜҰи§Ј
- з”өи„‘жҠҘ2020е№ҙеәҰиҺ·еҘ–дә§е“Ғпјҡеј•йўҶжҷәиғҪе•ҶеҠЎж— зәҝжҠ•еҪұж—¶д»Јзҡ„жҳҺеҹәEзі»еҲ—е•ҶеҠЎжҠ•еҪұжңә
- жҷәиғҪжүӢжңәж—¶д»ЈпјҢз”өжұ и¶ҠжқҘи¶ҠдёҚз»Ҹз”ЁпјҢжҖҺд№Ҳе……з”өжүҚиғҪ延й•ҝз”өи§ҶеҜҝе‘Ҫпјҹ
- ж•ҷдҪ з”ЁSiriжқҘжҺ§еҲ¶з”өи„‘пјҡзңҹйҰҷ
- е°Ҹзұі11еұҸ幕зҝ»иҪҰеҸ‘з»ҝжҖҺд№ҲеӣһдәӢ еұҸ幕问йўҳжЈҖжөӢж–№жі•д»Ӣз»Қ
- иҒ”жғіNECеҸ‘еёғеҸЈиўӢз”өи„‘пјҡ11д»Јй…·зқҝi7еҠ жҢҒгҖҒз§’еҸҳжёёжҲҸжҺҢжңә
- иҷҫзұійҹід№җеҲ«дәҶпјҒж•ҷдҪ жҠҠиҷҫзұіеҜје…ҘQQйҹід№җзҪ‘жҳ“дә‘йҹід№җ
- дҪҺ延иҝҹзҡ„5GжқҘдәҶ дҪ еҚҙе‘ҠиҜүжҲ‘дә‘з”өи„‘жІЎжҲҸпјҹ
- иҷҫзұійҹід№җдёҖдёӘжңҲеҗҺе…іеҒң жҲ‘зҡ„еҗ¬жӯҢи®°еҪ•е’ҢдёӘдәәдҝЎжҒҜжҖҺд№ҲеҠһпјҹ
















