жүӢжңәдёҠйҡҗи—Ҹзҡ„жү«жҸҸд»ӘеҠҹиғҪпјҢдёҚдјҡз”ЁзңҹжҳҜеӨӘжөӘиҙ№дәҶпјҢеӯҰдјҡдәҶдёҚеҗғдәҸ
еңЁе·ҘдҪңе’Ңз”ҹжҙ»дёӯ пјҢ жҲ‘们жңүж—¶йңҖиҰҒжү«жҸҸж–Ү件 пјҢ зӣёдҝЎеӨ§е®¶йғҪдјҡеҺ»жү“еҚ°еә— пјҢ е…¶е®һеңЁжҲ‘们зҡ„жүӢжңәдёҠйҡҗи—ҸзқҖдёҖдёӘжү«жҸҸд»ӘеҠҹиғҪ пјҢ еҫҲеӨҡдәәйғҪдёҚзҹҘйҒ“ пјҢ д»ҠеӨ©е°ұжқҘж•ҷдҪ еҰӮдҪ•дҪҝз”Ё гҖӮ
 ж–Үз« жҸ’еӣҫ
ж–Үз« жҸ’еӣҫ
йҰ–е…Ҳжү“ејҖжҲ‘们жүӢжңәдёҠиҮӘеёҰзҡ„гҖҗеӨҮеҝҳеҪ•гҖ‘ пјҢ иҝӣе…ҘеҗҺеҸҜд»ҘзңӢеҲ° пјҢ иҝҷдёҠйқўжңүжҲ‘们жӣҫз»Ҹи®°еҪ•иҝҮзҡ„笔记 пјҢ дёӢйқўжҲ‘们йңҖиҰҒж–°е»ә笔记 пјҢ зӮ№еҮ»еҸідёӢи§’зҡ„й»„иүІжҢүй’® гҖӮ
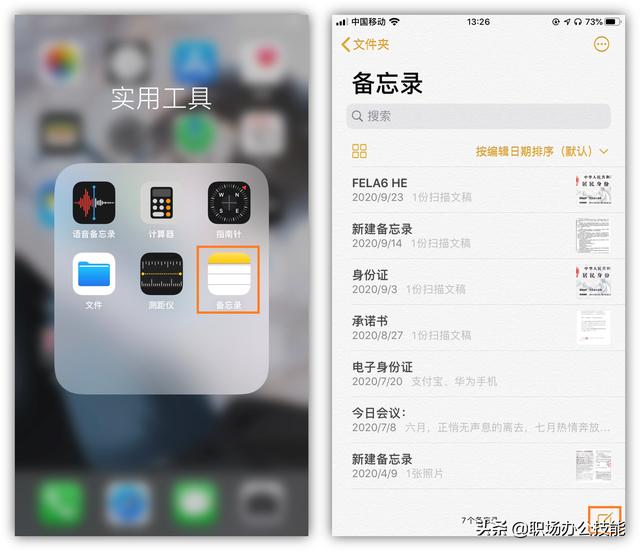 ж–Үз« жҸ’еӣҫ
ж–Үз« жҸ’еӣҫ
иҝӣе…Ҙж–Үжң¬зј–иҫ‘з•Ңйқў пјҢ ж— йңҖиҫ“е…Ҙд»»дҪ•еҶ…е®№ пјҢ е…ҲжҠҠй”®зӣҳи°ғеҮәжқҘ пјҢ 然еҗҺзӮ№еҮ»дёҠж–№зҡ„зӣёжңәжҢүй’® пјҢ йҡҸеҗҺе°ҶдјҡеҮәзҺ°дёүдёӘйҖүйЎ№ пјҢ иҝҷйҮҢжҲ‘们зӮ№еҮ»йҖүжӢ©гҖҗжү«жҸҸж–ҮзЁҝгҖ‘ гҖӮ
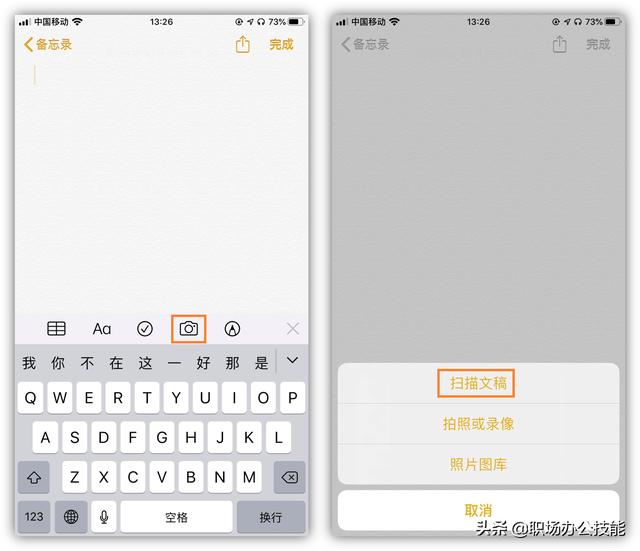 ж–Үз« жҸ’еӣҫ
ж–Үз« жҸ’еӣҫ
жҺҘзқҖе°Ҷдјҡжү“ејҖзӣёжңә пјҢ еҜ№еҮҶзәёиҙЁж–ҮзЁҝиҝӣиЎҢжӢҚз…§ пјҢ дҪ д№ҹеҸҜд»Ҙи®ҫзҪ®дёәиҮӘеҠЁжү«жҸҸ пјҢ жӢҚдёӢеҗҺжӢ–еҠЁзҷҪиүІжЎҶзәҝ пјҢ еҸҜд»Ҙи°ғж•ҙж–ҮзЁҝиҜҶеҲ«еҢәеҹҹ пјҢ 然еҗҺеҶҚзӮ№еҮ»гҖҗ继з»ӯжү«жҸҸгҖ‘ гҖӮ
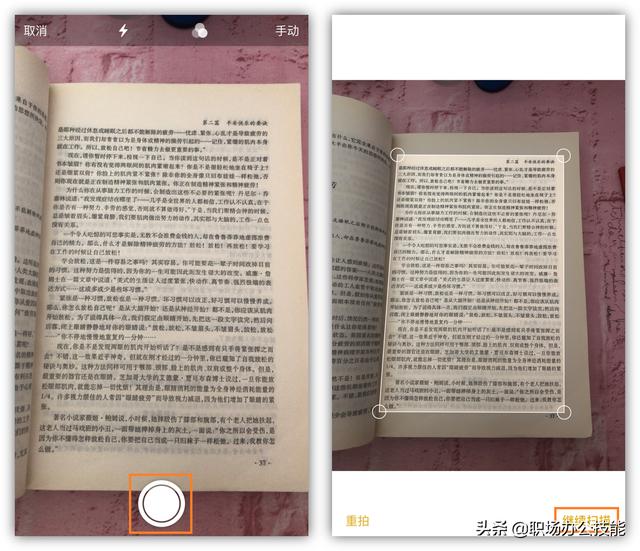 ж–Үз« жҸ’еӣҫ
ж–Үз« жҸ’еӣҫ
жӢҚдёӢзҡ„ж–ҮзЁҝжҡӮеӯҳеңЁе·ҰдёӢи§’ пјҢ еҰӮжһңдҪ дёҚйңҖиҰҒжү«жҸҸдәҶ пјҢ е°ұзӮ№еҮ»гҖҗеӮЁеӯҳгҖ‘ пјҢ жҲ‘们еңЁеӨҮеҝҳеҪ•дёӯжү“ејҖиҝҷд»Ҫз”өеӯҗж–ҮзЁҝ пјҢ еҸҜд»ҘеҲҮжҚўдёҚеҗҢзҡ„ж•Ҳжһң пјҢ й»‘зҷҪж•ҲжһңжҜ”иҫғзңҹе®һ гҖӮ
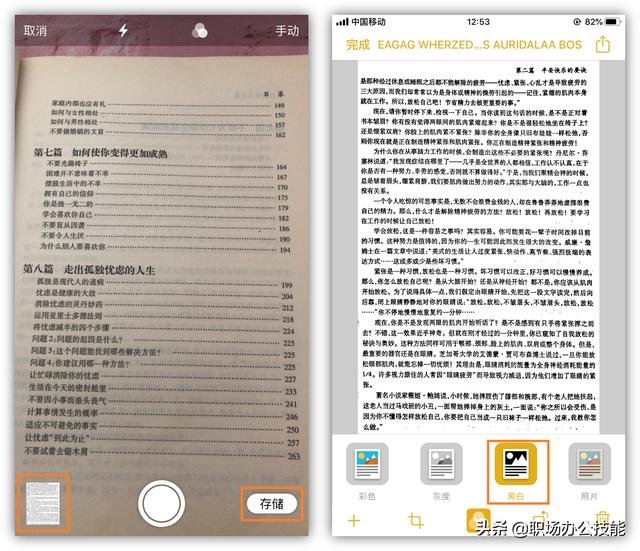 ж–Үз« жҸ’еӣҫ
ж–Үз« жҸ’еӣҫ
жңҖеҗҺжҲ‘们зӮ№еҮ»еҸідёҠи§’зҡ„еҲҶдә«жҢүй’® пјҢ иҝҷйҮҢжҳҫзӨәPDFж–ҮзЁҝ пјҢ дҪ еҸҜд»ҘеҸ‘йҖҒеҮәеҺ» пјҢ д№ҹеҸҜд»ҘйҖүжӢ©гҖҗжү“еҚ°гҖ‘ пјҢ еҸӘйңҖиҰҒе°ҶжүӢжңәиҝһжҺҘжү“еҚ°жңә пјҢ е°ұиғҪжү“еҚ°з”өеӯҗж–ҮзЁҝе•Ұ гҖӮ
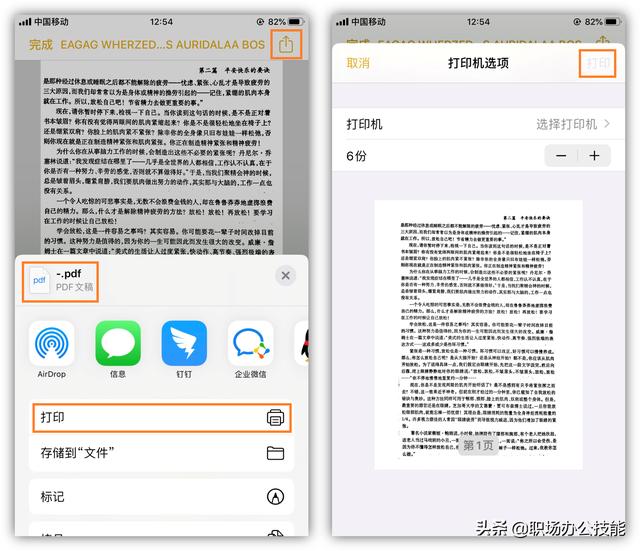 ж–Үз« жҸ’еӣҫ
ж–Үз« жҸ’еӣҫ
дёҠйқўжҲ‘жҳҜз”ЁиӢ№жһңжүӢжңәз»ҷеӨ§е®¶жј”зӨәзҡ„ пјҢ еӨ§е®¶иҰҒзҹҘйҒ“ пјҢ жү«жҸҸдёҚжҳҜжӢҚз…§ пјҢ еӣ дёәжӢҚз…§жҳҜеӣҫзүҮж јејҸ пјҢ еӣӣе‘Ёдјҡжңүй»‘иҫ№ пјҢ иҖҢжү«жҸҸеҮәжқҘзҡ„жҳҜPDFж јејҸ пјҢ дјҡжӣҙеҠ жё…жҷ° гҖӮ
еҰӮжһңдҪ зҡ„жүӢжңәдёӯжІЎжңүеӨҮеҝҳеҪ•еҠҹиғҪ пјҢ д№ҹдёҚиҰҒеӨұжңӣ пјҢ жҲ‘们иҝҳеҸҜд»ҘеҖҹеҠ©иҝ…жҚ·ж–Үеӯ—иҜҶеҲ«е·Ҙе…· пјҢ еҗҢж ·еҸҜд»Ҙжү«жҸҸж–Ү件 пјҢ иҖҢдё”еҠҹиғҪжӣҙеӨҡ пјҢ д№ҹжӣҙеҠ дё“дёҡ гҖӮ
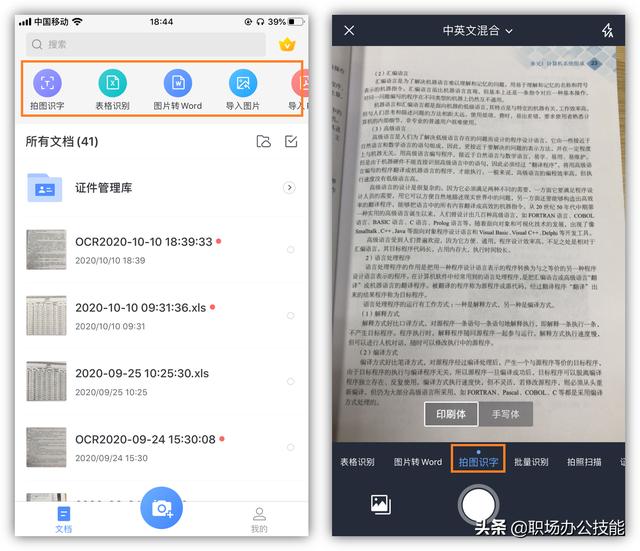 ж–Үз« жҸ’еӣҫ
ж–Үз« жҸ’еӣҫ
жҜ”еҰӮпјҡжҲ‘иҰҒжҸҗеҸ–еӣҫзүҮдёҠзҡ„ж–Үеӯ— гҖӮ
йҖүжӢ©гҖҗжӢҚеӣҫиҜҶеӯ—гҖ‘еҠҹиғҪ пјҢ жӢҚдёӢеҗҺи°ғж•ҙиҜҶеҲ«иҢғеӣҙ пјҢ еҶҚзӮ№еҮ»гҖҗдёӢдёҖжӯҘгҖ‘ пјҢ е°ұиғҪеҝ«йҖҹжҸҗеҸ–зәёдёҠж–Үжң¬дәҶ пјҢ иҜҶеҲ«з»“жһңд№ҹйқһеёёж»Ўж„Ҹ пјҢ ж јејҸжІЎжңүзҙҠд№ұ пјҢ иҮӘеҠЁжҺ’зүҲ гҖӮ
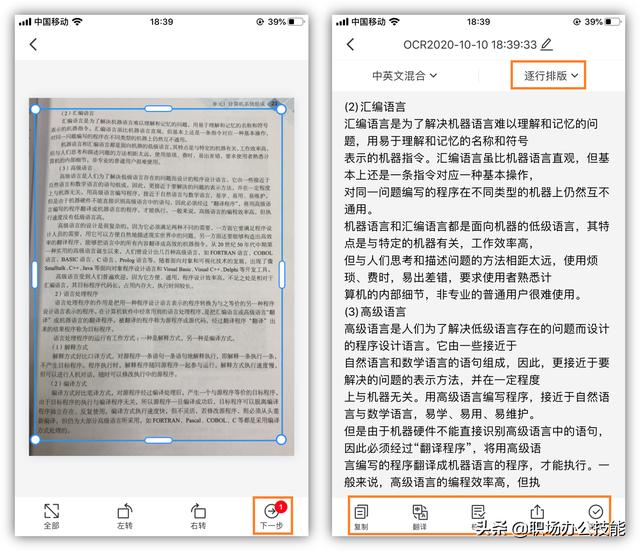 ж–Үз« жҸ’еӣҫ
ж–Үз« жҸ’еӣҫ
гҖҗжүӢжңәдёҠйҡҗи—Ҹзҡ„жү«жҸҸд»ӘеҠҹиғҪпјҢдёҚдјҡз”ЁзңҹжҳҜеӨӘжөӘиҙ№дәҶпјҢеӯҰдјҡдәҶдёҚеҗғдәҸгҖ‘жүӢжңәдёҠйҡҗи—Ҹзҡ„иҝҷдёӘжү«жҸҸд»ӘеҠҹиғҪ пјҢ зҺ°еңЁеӨ§е®¶йғҪеӯҰдјҡдәҶеҗ§ пјҢ еҝ«еҺ»иҜ•дёҖиҜ• гҖӮ
жҺЁиҚҗйҳ…иҜ»
- еҫ®дҝЎиҝҳиғҪиҝҷд№Ҳз”Ёпјҹи®©дҪ еӨ§ејҖзңјз•Ңзҡ„еҫ®дҝЎйҡҗи—Ҹж“ҚдҪң
- жӢңжӢңжү«жҸҸд»ӘпјҒеҫ®дҝЎжү“ејҖиҝҷдёӘеҠҹиғҪпјҢж–ҮжЎЈиЎЁж јжү«дёҖжү«з§’еҸҳз”өеӯҗжЎЈ
- д»ҠеӨ©жүҚеҸ‘зҺ°пјҢеҫ®дҝЎе·ҰдёӢи§’иҝһеҮ»2дёӢпјҢиҝҳжңүйҡҗи—ҸеҠҹиғҪпјҢеӨӘе®һз”ЁдәҶ
- еҚҺдёәйҡҗи—ҸдёҖдёӘдјҡи®®зҘһеҷЁпјҢдёҖеҲҶй’ҹеҪ•е…Ҙ1000еӯ—пјҢжү“еӯ—ж…ўзҡ„еҸҜд»ҘзңӢзңӢ
- иӢ№жһңiOS 14еҚҮзә§иҝҷд№Ҳд№…пјҢиҝҷ10дёӘйҡҗи—ҸеҠҹиғҪдҪ жңӘеҝ…е…ЁзҹҘйҒ“
- еҺҹжқҘеҚҺдёәжүӢжңәйҡҗи—Ҹжү«жҸҸд»ӘпјҢ3з§Қж–№жі•пјҢзәёиҙЁжЎЈеҮ з§’з”өеӯҗеҢ–пјҢдёҖеӯҰе°ұдјҡ
- жӣқiPhone 13е…Ёзі»ж Үй…ҚжҝҖе…үйӣ·иҫҫжү«жҸҸд»Ә зңҹе°ұеҚҒдёүйҰҷпјҹ
- еҚҺдёәжүӢжңәй•ҝжҢүеұҸ幕2з§’пјҢжү“ејҖйҡҗи—Ҹжү«жҸҸд»ӘеҠҹиғҪпјҢдҪ 们用иҝҮеҗ—пјҹ
- й”ҰйІӨжүӢжңәдёҠзәҝпјҒrealme V15жӯЈејҸе®ҳе®ЈпјҡиҝҷеӨ–и§ӮдҪ зҲұдәҶеҗ—пјҹ
- еҚҺдёәEMUIзі»з»ҹйҡҗи—Ҹзҡ„12дёӘжҠҖе·§пјҢйҡҫжҖӘеҲ«дәәйғҪиҜҙеҚҺдёәжүӢжңәеҘҪз”Ё






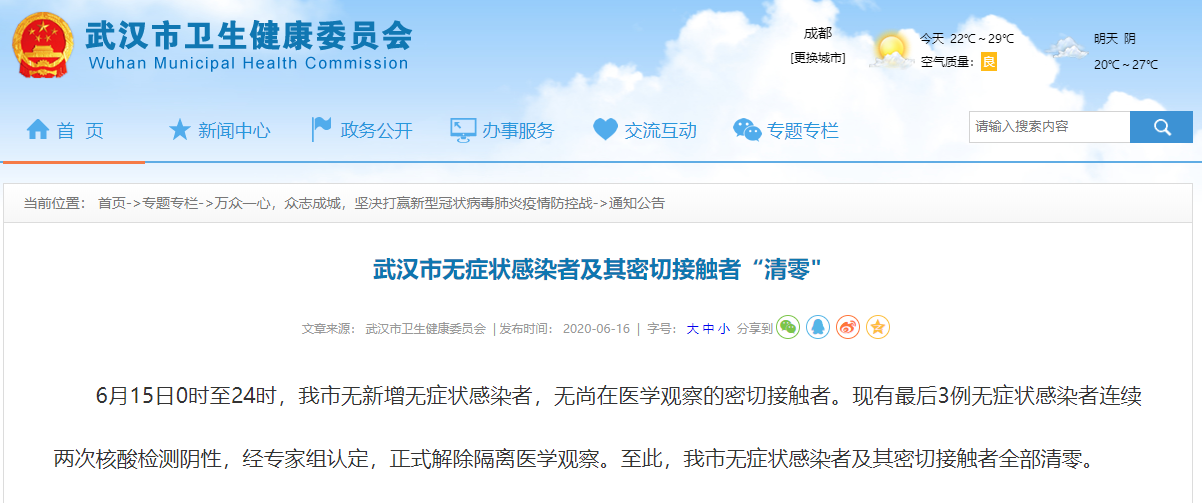










![[дёҖе“ҒжұҪиҪҰ]дёҖе“Ғдә‘иҪҰеұ•пҪңе…Ёж–°дёҖд»Јиө·дәҡk3зәҜз”өиҪҰеһӢе°ҶдәҺ6жңҲдёҠеёӮ](https://imgcdn.toutiaoyule.com/20200422/20200422064354788440a_t.jpeg)