|ExcelеӣҫиЎЁпјҡе°Ҷе Ҷз§Ҝзҡ„еӨҡзі»еҲ—жҠҳзәҝеӣҫиҝӣиЎҢжЁӘеҗ‘еҲҶйҡ”
еңЁExcelдёӯз”ЁжҠҳзәҝеӣҫеҜ№еӨҡж•°жҚ®иҝӣиЎҢеӣҫиЎЁеұ•зӨәж—¶ пјҢ еҫҖеҫҖеӨҡжқЎжҠҳзәҝй—ҙзӣёдә’е Ҷз§ҜгҖҒзј з»• пјҢ йҡҫд»ҘеҢәеҲҶ пјҢ еҰӮдёӢпјҡ
жң¬ж–ҮжҸ’еӣҫ
йӮЈд№Ҳ пјҢ жҖҺд№ҲзҗҶжё…еӨҙз»Ә пјҢ еҜ№еҗ„ж•°жҚ®жҠҳзәҝиҝӣиЎҢжЁӘеҗ‘еҲҶйҡ” пјҢ еҲ¶дҪңжҲҗеҰӮдёӢзҡ„еӣҫиЎЁе‘ўпјҹ
жң¬ж–ҮжҸ’еӣҫ
жӯҘйӘӨпјҡ
1гҖҒеҺҹе§ӢиҝӣиЎҢеӨ„зҗҶпјҡ
еҺҹе§Ӣж•°жҚ®дёәиЎҢеҲ—ејҸ常规数жҚ®еӣҫиЎЁ пјҢ йҰ–е…ҲеҜ№ж•°жҚ®иҝӣиЎҢжҺ’еҲ—еӨ„зҗҶпјҡеҜ№еҗ„еҲ—ж•°жҚ®й”ҷиЎҢжҺ’еҲ— пјҢ дё”дёәдәҶеҗ„жҠҳзәҝжЁӘеҗ‘й—ҙжңүз©әй—ҙй—ҙйҡ” пјҢ еҗ„еҲ—ж•°жҚ®й—ҙжңүдёҖиЎҢй—ҙйҡ” гҖӮ
жң¬ж–ҮжҸ’еӣҫ
2гҖҒжҸ’е…ҘжҠҳзәҝеӣҫпјҡ
йҖүжӢ©еӣҫиЎЁ пјҢ жү§иЎҢвҖңжҸ’е…ҘвҖқиҸңеҚ•-вҖңеӣҫиЎЁвҖқ-вҖңжҸ’е…ҘжҠҳзәҝеӣҫжҲ–йқўз§ҜеӣҫвҖқеҸідҫ§дёӢжӢүз®ӯеӨҙ-вҖңдәҢз»ҙжҠҳзәҝеӣҫвҖқд№ӢвҖңжҠҳзәҝеӣҫвҖқ пјҢ иҝҷж · пјҢ еңЁж–Ү件дёӯжҸ’е…Ҙзі»еҲ—жЁӘеҗ‘еҲҶйҡ”зҡ„жҠҳзәҝеӣҫ гҖӮ
жң¬ж–ҮжҸ’еӣҫ
еҸҜд»ҘйҖүжӢ©вҖңи®ҫи®ЎвҖқиҸңеҚ•пјҚвҖңеӣҫиЎЁж ·ејҸвҖқ пјҢ йҖүжӢ©дёҖдёӘеҗҲйҖӮзҡ„еӣҫиЎЁж ·ејҸ гҖӮ
3гҖҒеӣҫиЎЁдҝ®йҘ°пјҡ
йҖүжӢ©еӣҫиЎЁ пјҢ зӮ№еҮ»еҸідёҠи§’вҖң+вҖқеҸ·иҝӣиЎҢеӣҫиЎЁе…ғзҙ и®ҫзҪ® пјҢ еҸҜеҜ№вҖңж•°жҚ®ж ҮзӯҫвҖқгҖҒвҖңзҪ‘ж јзәҝвҖқгҖҒзӯүиҝӣиЎҢи®ҫзҪ®пјӣеҲ йҷӨзәөеқҗж ҮиҪҙгҖҒи®ҫзҪ®еӣҫиЎЁж ҮйўҳгҖҒж–Үеӯ—еӯ—дҪ“еӯ—еҸ·зӯүпјӣ
жң¬ж–ҮжҸ’еӣҫ
вҖ» е°ҸиҙҙеЈ«пјҡ
1гҖҒжЁӘеқҗж ҮиҪҙи·қзҰ»жҠҳзәҝиҫғиҝң пјҢ еҸҜи°ғж•ҙзәөеқҗж ҮиҪҙзҡ„иҫ№з•Ңзҡ„жңҖе°ҸеҖј пјҢ е…·дҪ“ж–№жі•еҸҜз§ҒдҝЎжҲ–еҸӮиҖғд»ҘеүҚзҡ„еҸ‘ж–Ү гҖӮ
2гҖҒиЎЁж јиЎҢеҲ—иҪ¬зҪ®еҗҺ пјҢ еҸҜеҫ—еҲ°дёҚдёҖж ·зҡ„еұ•зӨәж•Ҳжһң гҖӮ иҪ¬зҪ®ж–№жі•д№ҹеҸҜз§ҒдҝЎжҲ–еҸӮиҖғд»ҘеүҚзҡ„еҸ‘ж–Ү гҖӮ
жң¬ж–ҮжҸ’еӣҫ
вҖ»жәҗж–Ү件иҺ·еҸ–пјҡ
иҜ·и®ӨеҮҶ***вҖңеӯҰд№ DreamвҖқ пјҢ е…іжіЁгҖҒзӮ№иөһгҖҒиҜ„и®әгҖҒ收и—ҸгҖҒиҪ¬еҸ‘гҖҒз•ҷйӮ®з®ұпјӣ
гҖҗ|ExcelеӣҫиЎЁпјҡе°Ҷе Ҷз§Ҝзҡ„еӨҡзі»еҲ—жҠҳзәҝеӣҫиҝӣиЎҢжЁӘеҗ‘еҲҶйҡ”гҖ‘^_^жіЁжҳҺж–Үз« ж Үйўҳ^_^
жҺЁиҚҗйҳ…иҜ»
- LightningChart|Arctionзҡ„LightningChartеӣҫиЎЁжҺ§д»¶еңЁеӨ–жұҮе’ҢеӨ–жұҮиЎҚз”ҹе“ҒдәӨжҳ“дёӯзҡ„еә”з”Ё
- иҒҢеңәеҠһе…¬еӯҰд№ |жҜҸж¬Ўиҝӣиҙ§д»·ж јдёҚдёҖж ·пјҢExcelжү№йҮҸи®Ўз®—еҲ©ж¶Ұ
- е®һиҲҹиҪҜ件жҺЁиҚҗ|еҰӮжһңиҝҳжІЎжңүз”ЁиҝҮиҝҷ3ж¬ҫзҘһеҷЁпјҢйӮЈеҠһе…¬е®Өзҡ„з”ҹжҙ»е°ҶдјҡеӨҡд№Ҳзҡ„жһҜзҮҘ1.Worktile2. MoreExcel33.й№ҝзҸӯи®ҫи®Ў
- йқ’е№ҙ|пј»ж–°еҚҺж—¶иҜ„пјҪжңүеҘ”еӨҙ
- |иҮӘеҠЁеҮәжҠҘиЎЁпјҢйӣ¶д»Јз ҒеҒҡй©ҫ驶иҲұпјҢжҲ‘еҲ°дәҶExcelзҡ„йЎ¶зә§жӣҝд»Ј
- е®һйӘҢе®Өи§ӮеҜҹ|Arction LightningChart .NET V 9.0 ж–°зүҲзү№жҖ§LightningChart .NETвҖ”вҖ”еҠҹиғҪејәеӨ§зҡ„.NETеӣҫиЎЁжҺ§д»¶пјҢж”ҜжҢҒWPFе’ҢWindows Forms
- еӣҫиЎЁи§Ҷз•Ң|29.6дәҝзҫҺе…ғпјҒй«ҳйҖҡеҮҖеҲ©ж¶ҰеҗҢжҜ”еӨ§ж¶Ё485%!е·Із»Ҹеҗ‘зҫҺеӣҪз”іиҜ·з»ҷеҚҺдёәдҫӣиҙ§пјҹ
- |еӢӨе“ІExcelжңҚеҠЎеҷЁеҒҡй’ўй“Ғзү©жөҒдјҒдёҡERPз®ЎзҗҶзі»з»ҹ
- дёӯеӣҪз»ҹи®ЎзҪ‘|еҜ№жҜ”ExcelпјҢеӯҰд№ PythonзӘ—еҸЈеҮҪж•°
- йҰ–еӯ—жҜҚ|ExcelиЎЁж јжҠҖе·§вҖ”йҰ–еӯ—жҜҚеҰӮдҪ•еҸҳжҲҗеӨ§еҶҷ












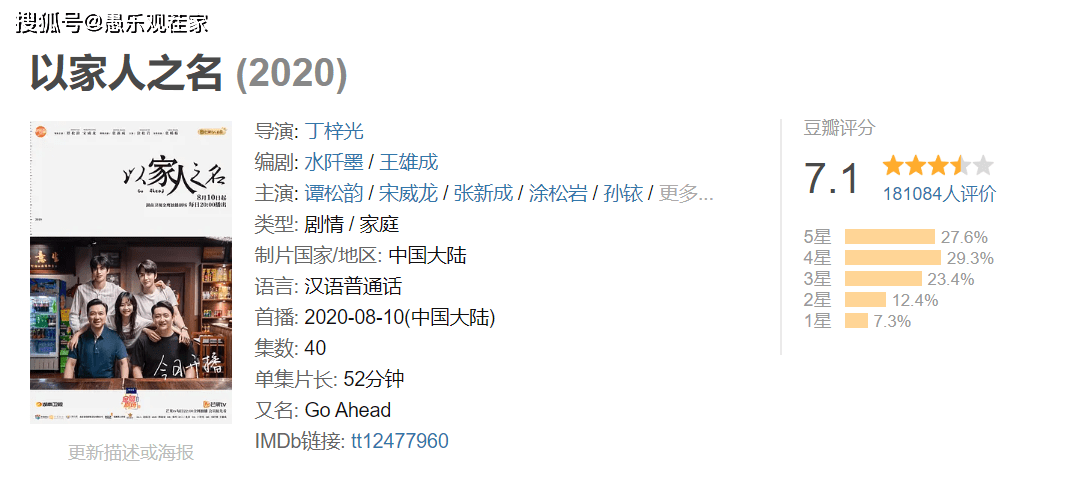





![[е•ҶеҠЎйғЁ]е•ҶеҠЎйғЁпјҡдёӯеӣҪжІЎжңүд№ҹдёҚдјҡеҮәзҺ°еӨ§и§„жЁЎеӨ–иө„ж’ӨзҰ»жғ…еҶө](http://aqimg.010lm.com/img.php?https://pic.bbanp.com/img/50808519624193.jpg)


