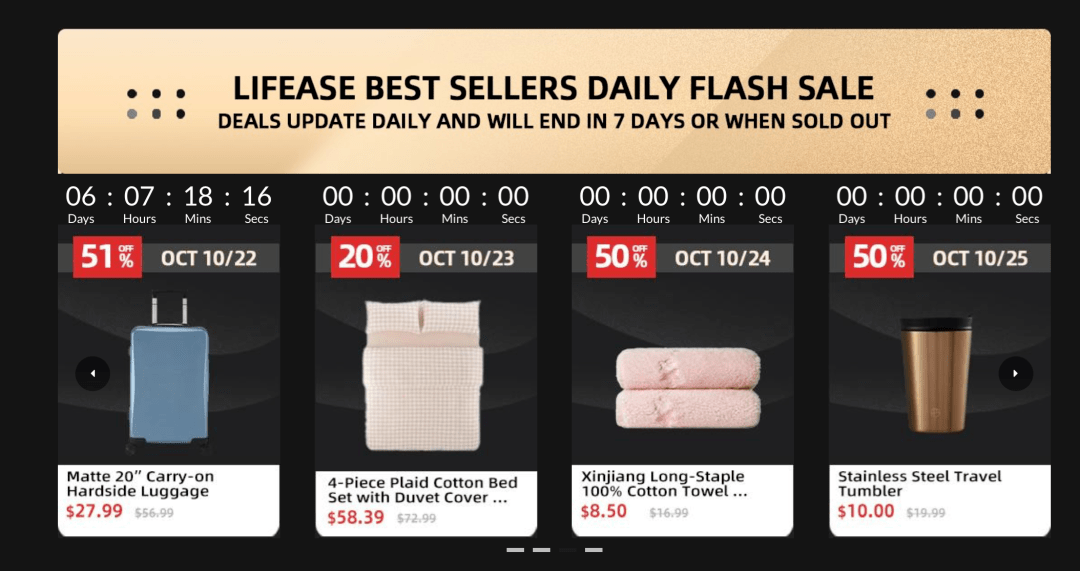电脑使用技巧|Excel打印必须掌握的4个技巧,让你分分钟打印出完美表格
最长的一个假期已经结束了 , 节后上班第一天的状态如何?
在工作中我们都打印过Excel , 可打印出来的效果并不理想 。
今天就教给大家4个打印技巧 , 让你分分钟打印出完美表格 。
本文插图
阅读引导:
阅读本文预计需要2分钟 , 不懂的地方可以留言 。
本文的主要内容是:给大家分享4个Excel打印技巧 。
第一时间获取最新内容 , 欢迎关注【迅捷CAD】 。
本文插图
【电脑使用技巧|Excel打印必须掌握的4个技巧,让你分分钟打印出完美表格】
01.打印所有工作表
如果想要打印所有工作表 , 该怎么办呢?我们只需要按下打印快捷键 , 在打印设置下方选择【打印整个工作簿】 , 这样就可以打印所有工作表啦 。
本文插图
02.批量打印工作簿
如果有大量的工作簿需要打印 , 一个个点开选择打印就太麻烦了 , 其实我们可以将这些Excel转换成PDF , 因为打印任何文件 , 都是需要是PDF格式 。
因此我们需要必备一个迅捷PDF转换器 , 它支持多种文件格式转换 , 打开工具后 , 依次点击【PDF转换】-【文件转PDF】-【Excel转PDF】 。
本文插图
接着点击【添加文件】按钮 , 从电脑文件路径找到Excel文件 , 全选点击【打开】 , 这样Excel工作簿就添加到工具上了 , 最后点击【开始转换】按钮 。
本文插图
等待文件转换完成后 , 点击底部的【打开文件目录】 , 就能找到转换后的PDF文件 , 我们双击打开一份PDF查看效果如何 , 还是非常棒的 。
Excel工作簿转换成PDF文件后 , 再去打印就非常方便啦 。
本文插图
03.缩放打印到一页
很多人在打印表格时 , 都是直接按下快捷键【Ctrl+P】 , 可是如果表格太宽或者太长 , 将会被打印到第二页 , 这样不仅浪费纸张 , 而且不美观 。
本文插图
我们可以在打印前进行调整 , 先点击【视图】-【分页预览】 , 将表格中蓝紫色的框线 , 拖动到最右侧 , 最后再去打印 , 表格就会被打印在一页 。
本文插图
04.合并打印工作表
当工作表太小 , 单独打印也很浪费纸张 , 一般我们会将多个工作表合并打印 , 可是复制表格之后会发现形变 , 如果调整列宽 , 其他表格也会变化 。
本文插图
我们先复制表格 , 然后在另一个工作表中 , 右击选择性粘贴 , 粘贴为链接的图片 , 可以看到表格没有变形 , 最后进入打印预览界面 , 选择打印即可 。
本文插图
写在后面:
Excel打印在工作中 , 是经常用到的 , 打印表格也是有很多技巧的 , 上面只是介绍了几种常见的打印技巧 , 希望可以帮助到大家 。
推荐阅读
- 蚝油怎么用?它有这些使用技巧,掌握了这些技巧,炒菜那叫一个鲜
- 恶意软件|30000台苹果电脑遭恶意软件入侵,包括最新的M1系列
- 电脑|边玩电脑边刷手机,正在让无数年轻人记忆衰退
- 电脑|25张世界超稀有照片
- 中国天眼|“中国天眼”一秒钟要用多少度电?是一台普通电脑的9万多倍
- 热点游戏|《神武4》电脑版十周年新内容:银角资质技能曝光六技能傲视群雄
- 梦幻西游电脑版|梦幻西游:追梦双特殊技能谛听,直接12技能全满,可惜谛听没了
- 梦幻西游电脑版|梦幻西游:7技能鬼将改书,玩家神级预判,一次完美成功!
- 华为台式机电脑被曝光,搭载自研的7nm鲲鹏920处理器
- Apple来了大动作,苹果M1电脑发布,ARM对X86绝杀?