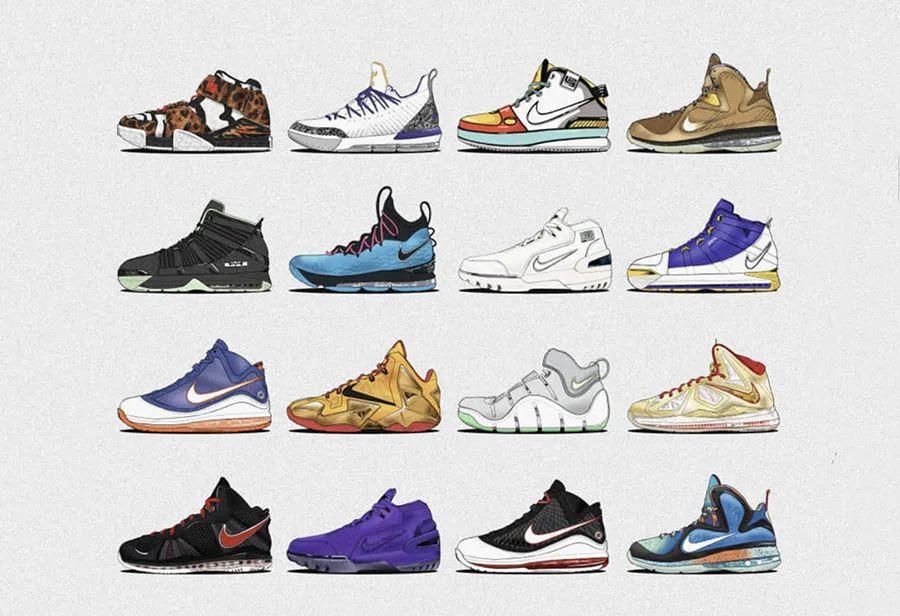з”өи„‘дҪҝз”ЁжҠҖе·§|жүӢжҠҠжүӢж•ҷдҪ 0еҹәзЎҖе®үиЈ…windowsзі»з»ҹпјҢдё°еҜҢеӣҫж–ҮеҢ…ж•ҷеҢ…дјҡ( дәҢ )

ж–Үз« еӣҫзүҮ
ж–Үз« еӣҫзүҮ
еҸҜд»ҘзңӢеҲ°PEзі»з»ҹйҮҢжңүдёҖдәӣиЈ…жңәе·Ҙе…· пјҢ йҰ–е…ҲеҜ№зЎ¬зӣҳиҝӣиЎҢеҲҶеҢә пјҢ дёҚжғіеҲҶеҢәзҡ„д№ҹеҸҜд»Ҙи·іиҝҮжӯӨжӯҘйӘӨ гҖӮеҸҢеҮ»жЎҢйқўзҡ„еҲҶеҢәе·Ҙе…·DISKGENIUS пјҢ жүҫеҲ°жғіиҰҒеҲҶеҢәзҡ„зЎ¬зӣҳжіЁж„ҸдёҚиҰҒйҖүжӢ©й”ҷдәҶйҖүеҲ°UзӣҳеҺ»дәҶ пјҢ жіЁж„ҸеҗҚеӯ—е’Ңе®№йҮҸ пјҢ еҸіеҮ»зЎ¬зӣҳйҖүжӢ©еҝ«йҖҹеҲҶеҢә гҖӮ
ж–Үз« еӣҫзүҮ
ж–Үз« еӣҫзүҮ
еј№еҮәеҰӮдёӢз•Ңйқў пјҢ еҲҶеҢәзұ»еһӢжҳҜMBRиҝҳжҳҜGPTж №жҚ®иҮӘе·ұдё»жқҝж”ҜжҢҒзҡ„еҗҜеҠЁж–№ејҸ пјҢ ж–°дё»жқҝж”ҜжҢҒUEFIйҖүжӢ©GPT пјҢ йқһеёёиҖҒзҡ„дё»жқҝеҸӘиғҪLEGACYеҗҜеҠЁзҡ„йҖүжӢ©MBRеҲҶеҢә пјҢ 然еҗҺеҲҶеҮ дёӘеҢәеӨ§е°Ҹж №жҚ®иҮӘе·ұе–ңеҘҪ гҖӮ
ж–Үз« еӣҫзүҮ
ж–Үз« еӣҫзүҮ
еҰӮжһңжҳҜGPTеҲҶеҢәзҡ„иҜқдјҡеӨҡдёҖдёӘESPеҲҶеҢә пјҢ иҝҷдёӘжҳҜеӯҳж”ҫеј•еҜјж–Ү件зҡ„ пјҢ еҰӮжһңжҳҜMBRеҲҶеҢәеҲҷжІЎжңүиҝҷдёӘESPеҲҶеҢә гҖӮ
ж–Үз« еӣҫзүҮ
ж–Үз« еӣҫзүҮ
еҲҶеҢәз»“жқҹејҖе§Ӣе®үиЈ…зі»з»ҹ пјҢ е…ҲиҜҙдёӢеҺҹзүҲWIN10е®үиЈ…ж–№жі• пјҢ жү“ејҖPEзҡ„WINDOWSе®үиЈ…еҷЁ гҖӮ
гҖҗз”өи„‘дҪҝз”ЁжҠҖе·§|жүӢжҠҠжүӢж•ҷдҪ 0еҹәзЎҖе®үиЈ…windowsзі»з»ҹпјҢдё°еҜҢеӣҫж–ҮеҢ…ж•ҷеҢ…дјҡгҖ‘
ж–Үз« еӣҫзүҮ
ж–Үз« еӣҫзүҮ
еҮәзҺ°еҰӮдёӢз•Ңйқў пјҢ 第дёҖиЎҢйҖүжӢ©дҪ WINDOWSй•ңеғҸжүҖеңЁзҡ„дҪҚзҪ® пјҢ жүӢеҠЁйҖүжӢ©UзӣҳеҶ…зҡ„WIN10зі»з»ҹ пјҢ 第дәҢиЎҢеҰӮжһңжҳҜGPTеҲҶеҢәзҡ„иҜқйҖүжӢ©еҲҶеҢәж—¶еҖҷеӨҡзҡ„йӮЈдёӘESPеҲҶеҢә пјҢ дёҖиҲ¬иҝҷдёӘзЁӢеәҸдјҡиҮӘеҠЁйҖүжӢ© пјҢ жІЎжңүзҡ„иҜқжүӢеҠЁйҖүжӢ© пјҢ еҰӮжһңжҳҜMBRеҲҶеҢә пјҢ йҖүжӢ©CзӣҳеҚіеҸҜ пјҢ 第дёүиЎҢжҳҜзі»з»ҹзҡ„е®үиЈ…дҪҚзҪ® пјҢ еҪ“然йҖүжӢ©Cзӣҳ пјҢ дёүиЎҢйҖүжӢ©е®ҢжҜ•еҗҺзӣҙжҺҘзӮ№еҮ»е®үиЈ… пјҢ е®ҢдәҶйҮҚеҗҜеҚіеҸҜ гҖӮ
ж–Үз« еӣҫзүҮ
ж–Үз« еӣҫзүҮ
еҶҚиҜҙдёӢжғіиҰҒе®үиЈ…GHOST WIN7зҡ„ж–№жі• пјҢ йҖүжӢ©жЎҢйқўCGIиҝҳеҺҹе·Ҙе…· гҖӮ
ж–Үз« еӣҫзүҮ
ж–Үз« еӣҫзүҮ
жү“ејҖеҮәзҺ°еҰӮдёӢз•ҢйқўеҶ… пјҢ еҰӮжһңUзӣҳеҶ…еҸӘжңүдёҖдёӘGHOSTж–Ү件 пјҢ е®ғдјҡиҮӘеҠЁеё®дҪ йҖүжӢ© пјҢ жңүеӨҡдёӘзүҲжң¬иҮӘиЎҢйҖүжӢ© пјҢ иҝҳеҺҹдҪҚзҪ®йҖүжӢ©Cзӣҳ пјҢ йҖүжӢ©е®ҢжҜ•йҖүжӢ©жү§иЎҢ гҖӮ
ж–Үз« еӣҫзүҮ
ж–Үз« еӣҫзүҮ
д»ҘдёҠдёӨз§Қж–№ејҸе®үиЈ…з»“жқҹеҗҺйҮҚеҗҜз”өи„‘йҮҚж–°жҢүз…§ж–Үз« дёҠйқўиҝӣе…ҘBIOSж–№жі•еҶҚж¬Ўиҝӣе…ҘBIOS гҖӮиҝҳжҳҜиҝӣе…ҘеҗҜеҠЁжҲ–иҖ…BOOTйҖүйЎ№ пјҢ еҰӮжһңжҳҜUEFIеҗҜеҠЁзҡ„第дёҖеҗҜеҠЁйЎ№йҖүжӢ©WINDOWS BOOT MANAGER пјҢ еҰӮжһңжҳҜLEGACYеҗҜеҠЁзҡ„йҖүжӢ©иҮӘе·ұз”өи„‘зҡ„зЎ¬зӣҳеҚіеҸҜ пјҢ жҲ‘зҡ„зЎ¬зӣҳе°ұжҳҜеӣҫдёӯ第дёҖдёӘйҖүйЎ№ гҖӮйҖүжӢ©е®ҢжҜ•еҶҚж¬ЎдҝқеӯҳйҮҚеҗҜ гҖӮ
ж–Үз« еӣҫзүҮ
ж–Үз« еӣҫзүҮ
зі»з»ҹдјҡиҮӘеҠЁе®үиЈ…зӯүеҫ…еҚіеҸҜ пјҢ зӣҙеҲ°еҮәзҺ°д»ҘдёӢз•ҢйқўпјҲд»ҘжҲ‘иЈ…зҡ„WIN10 LTSCдёәдҫӢпјү пјҢ дёҖи·ҜдёӢдёҖжӯҘзӣҙеҲ°иҝӣе…ҘжЎҢйқў гҖӮ
жҺЁиҚҗйҳ…иҜ»
- з”өи„‘дҪҝз”ЁжҠҖе·§|Excelжү“еҚ°еҝ…йЎ»жҺҢжҸЎзҡ„4дёӘжҠҖе·§пјҢи®©дҪ еҲҶеҲҶй’ҹжү“еҚ°еҮәе®ҢзҫҺиЎЁж ј
- з”өи„‘дҪҝз”ЁжҠҖе·§|WordгҖҒPPTдёӯеҰӮдҪ•еҲ¶дҪңй«ҳеӨ§дёҠзҡ„жҸ’еӣҫ
- з”өи„‘дҪҝз”ЁжҠҖе·§|ExcelиЎЁж јжҠҖе·§вҖ”йҖҡиҝҮжҺ’еәҸеҲ йҷӨз©әзҷҪиЎҢ
- з”өи„‘дҪҝз”ЁжҠҖе·§|з”ЁSolidWorksй’ЈйҮ‘з”»дёҖдёӘпјҡжүӢйҒ®иңЎзғӣ
- еӨӘе№іжҙӢз”өи„‘зҪ‘|iPhone 12дёҚеҶҚиө йҖҒе……з”өеӨҙпјҹжҲ–ж”ҜжҢҒ15Wж— зәҝе……з”ө
- е№іжқҝз”өи„‘|иҪ»и–„жңүеһӢпјҢеҸҜй…ҚеҰҷжҺ§ - PITAKA iPad ProдҝқжҠӨеЈі
- жүӢжңәдҪҝз”ЁжҠҖе·§,黑科жҠҖ|з”ЁиҙҙзүҮе°ұиғҪеўһејәжүӢжңәдҝЎеҸ·пјҒ黑科жҠҖиҝҳжҳҜдјӘ科еӯҰпјҹ
- жүӢжңәдҪҝз”ЁжҠҖе·§|з”ЁиҙҙзүҮе°ұиғҪеўһејәжүӢжңәдҝЎеҸ·пјҒ黑科жҠҖиҝҳжҳҜдјӘ科еӯҰпјҹ
- еӨӘе№іжҙӢз”өи„‘зҪ‘|иүІеҹҹжҜ”QLEDжӣҙеҘҪпјҹRealmeзҡ„SLEDз”өи§ҶеҸҲжҳҜдҪ•ж–№зҘһеңЈ
- з”өи„‘дҪҝз”ЁжҠҖе·§|з”өи„‘иҝһжҺҘжүӢжңәзғӯзӮ№з”ЁдёҚдәҶпјҹеҸҜд»ҘиҜ•иҜ•иҝҷж ·и®ҫзҪ®~




![[з–ҫз—…ж—©йў„йҳІ]иҝҷж ·вҖңдёүжӯҘиө°вҖқжүҚжҳҜж…ўд№ҷиӮқзҡ„жІ»з–—зӣ®ж Ү](http://ttbs.guangsuss.com/image/3bc8818b8fb320c427d4a227673c8419)