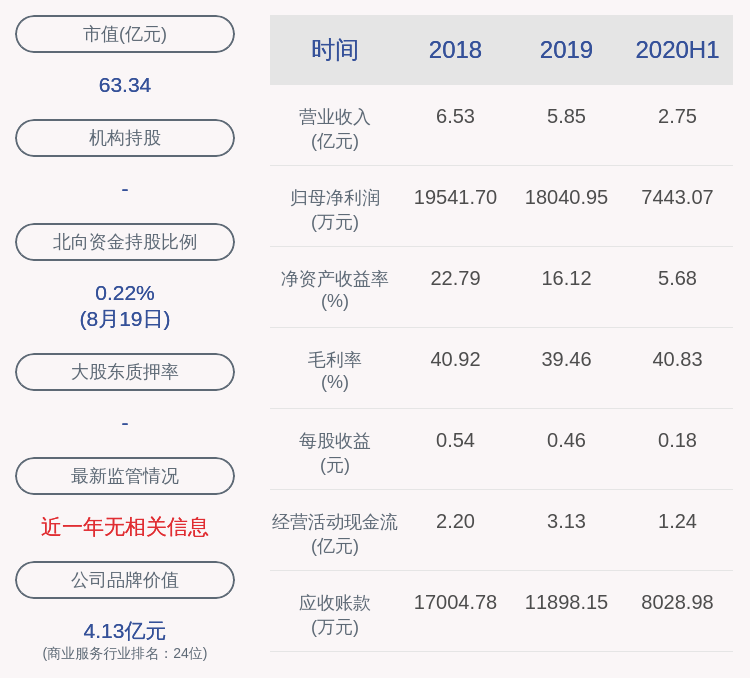产业气象站|Excel怎么制作考勤表模板?能自动更新日期和统计考勤
Excel怎么制作考勤表模板?能自动更新日期和统计考勤
考勤表大家都不陌生 , 可以记录上班考勤情况 , 今天教大家制作动态考勤表模板 , 可以自动更新日期 , 还可以统计考勤天数 , HR人事必会的知识!
演示效果
A、更改月份星期日期也会变化;
B、下拉菜单可以选择考勤符号 。
C、自动统计考勤天数 。

文章图片
1、填充日期
A、在单元格中输入日期 , 添加姓名、星期、日期等信息 。
B、C3单元格输入:=A1 , D3输入:=C3+1;
C、选中D3开始向右填充到AG单元格 。

文章图片
2、填充星期
在C2单元格中输入:=C3 , 向右填充 。

文章图片
3、设置单元格格式
A、选中C3单元格 , Ctrl+shift+→选中后面单元格 , 打开设置单元格格式 , 在自定义上输入【d】;
B、同样选中星期一行 , 设置自定义格式为【aaa】 。

文章图片
4、美化考勤表
A、给表格填充颜色、添加边框、居中对齐等 。

文章图片
B、调整表格信息 , 输入考勤表等文字 , 设置单元格自适应表格大小等 。

文章图片
5、日期可自动更新
A、修改单元格月份日期可自动更新;
B、更新后如果天数比较少 , 后面显示多余天数 。

文章图片
6、隐藏多余天数
A、选中后面三个单元格 , 进入条件格式-新建规则-使用公式确定要设置格式的单元格-输入=MONTH(AE2)>MONTH(AB2);
B、进入格式-数字-自定义 , 在类型中修改为【】 。

文章图片
7、添加考勤符号
A、合并两行单元格 , 并输入考勤的内容 , 比如:出勤、早退、迟到等;
B、在对应的上方输入考勤符号 , 出勤=√、迟到=○、早退=□、病假=◇、事假=十、旷工=× 。

文章图片
8、数据验证
选中所有要填写考勤的单元格 , 点击数据-数据验证-设置 , 在窗口中选择序列 , 公式选中考勤符号所在的单元格 。

文章图片
9、输入考勤统计公式
A、出勤=COUNTIF(C4:AG4,"√")+AI4+AJ4;
迟到=COUNTIF(C4:AG4,"○");
早退=COUNTIF(C4:AG4,"□");
B、后面以此类推=COUNTIF(C4:AG4,"对应的符号") , 只要把符号修改一下即可 。

文章图片
【产业气象站|Excel怎么制作考勤表模板?能自动更新日期和统计考勤】10、填充公式
选中设置好公式的单元格下拉填充 , 当我们设置考勤情况时 , 就会自动统计考勤天数 。

文章图片
以上就是Excel制作考勤表的教程 , get起来自己制作!
推荐阅读
- 产业气象站|5G基站太耗电!三大运营商正式官宣:将智能化关闭5G基站节约电费
- 产业气象站|他从不打无准备之仗,华为联手哈工大究竟想干啥?依任总性格
- 产业气象站|G是否影响健康?,张朝阳用手机保持30厘米
- 爱集微APP|“芯”势力助推游戏产业发展,芯片成为ChinaJoy的关键词之一
- 产业气象站|电力机器人“小白”上岗巡检
- 产业气象站|苏宁智能宣布五项Biu+共享政策,从生态赋能到生态共享
- 产业气象站|点赞“中国芯里的南大智慧”!华为公司CEO任正非一行访问南京大学
- 产业气象站|花多少钱收购,微软正在谈判收购TikTok美国业务
- 产业气象站|包括王兴,马云创办支付宝的本质不是为了支付,很多人没理解
- 上观新闻|半导体产业如何发展?嘉定举办的这个论坛指明了方向