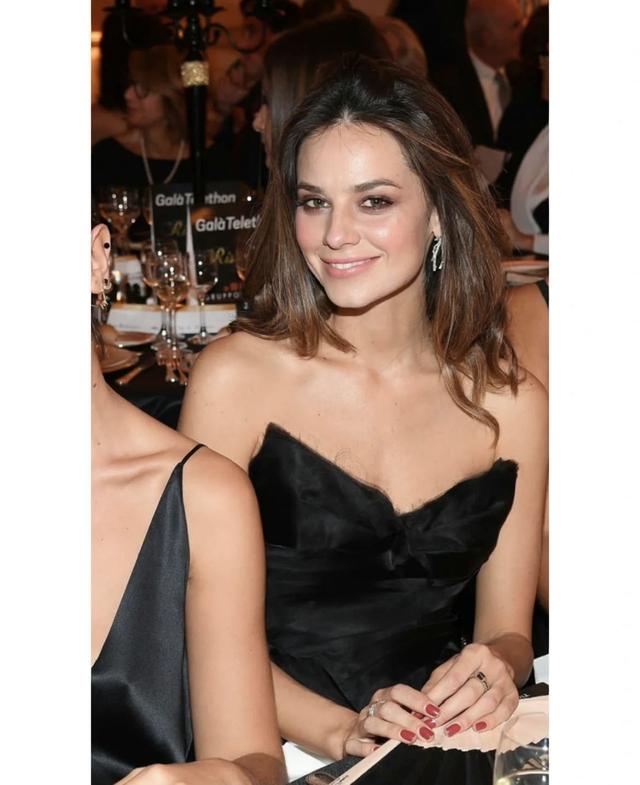жһңзІүдҝұд№җйғЁ|iOS 14 йҷҚзә§ж•ҷзЁӢпјҢеҸҜд»Ҙдҝқеӯҳиө„ж–ҷе“Ұ
iOS 14 зҡ„йҰ–дёӘжөӢиҜ•зүҲзі»з»ҹе·Із»ҸжҺЁеҮәдәҶеҮ еӨ©ж—¶й—ҙ пјҢ дёҖдәӣе–ңж¬ўе°қйІңзҡ„е°Ҹдјҷдјҙжғіеҝ…йғҪдҪ“йӘҢж–°зі»з»ҹдәҶеҗ§ гҖӮ
iOS 14 зі»з»ҹзӣ®еүҚиҝҳд»…жҳҜ第дёҖдёӘжөӢиҜ•зүҲ пјҢ еңЁзЁіе®ҡжҖ§ж–№йқўиЎЁзҺ°иҝҳиҫғе·® пјҢ 第дёүж–№еә”з”Ёд№ҹиҝҳйңҖиҰҒжӣҙж–°йҖӮй…Қ пјҢ жңүй—®йўҳиҮӘ然жҳҜйҡҫе…Қзҡ„ гҖӮ
жң¬ж–ҮжҸ’еӣҫ
еңЁ iOS 14 жөӢиҜ•зүҲеҸ‘еёғд№ӢеҗҺ пјҢ иҝҷдёӨеӨ©д№ҹдёҚж–ӯжңүз”ЁжҲ·иЎЁзӨәеҗҺжӮ”еҚҮзә§дәҶ пјҢ иҜўй—®еҰӮдҪ•йҷҚзә§зҡ„й—®йўҳ гҖӮ
д»ҠеӨ©е°Ҹжһңе°ұжқҘз»ҷеӨ§е®¶еҲҶдә« iOS 14 еҰӮдҪ•дҝқеӯҳиө„ж–ҷйҷҚзә§ iOS 13 пјҢ е…¶е®һе’ҢеҺ»е№ҙ iOS 13 йҷҚзә§ iOS 12 зҡ„ж–№жі•дёҖиҮҙ гҖӮ
еӨҮд»Ҫ
еҰӮжһңдҪ еңЁеҚҮзә§ iOS 14 д№ӢеүҚе·Із»ҸеҒҡдәҶеӨҮд»Ҫ пјҢ зӣҙжҺҘйҷҚзә§е№¶жҒўеӨҚиө„ж–ҷеҚіеҸҜ пјҢ е»әи®®еӨ§е®¶еңЁеӨ§зүҲжң¬жӣҙж–°еүҚ пјҢ дёҖе®ҡиҰҒеҒҡеҘҪеӨҮд»Ҫ гҖӮ
еҰӮжһңжІЎжңүеӨҮд»Ҫ пјҢ е°ұиҰҒеӨҡеҒҡеҮ дёӘжӯҘйӘӨдәҶ гҖӮ
з”ұдәҺ iOS зі»з»ҹйҷҗеҲ¶ пјҢ и·ЁзүҲжң¬йҷҚзә§дјҡеҜјиҮҙи®ҫеӨҮж•°жҚ®дёўеӨұ пјҢ зҗҶи®әдёҠд»Һ iOS 14 еӨҮд»Ҫзҡ„ж•°жҚ®д№ҹж— жі•жҒўеӨҚиҮі iOS 13 зі»з»ҹ пјҢ дҪ зҺ°еңЁз”ЁзҲұжҖқеҠ©жүӢжҲ–иҖ… iTunes еӨҮд»Ҫзҡ„ж•°жҚ® пјҢ йҷҚеӣһ iOS 13 жҳҜж— жі•жҒўеӨҚзҡ„ гҖӮ
дёҚиҝҮ пјҢ й«ҳжүӢеңЁж°‘й—ҙ пјҢ еҺ»е№ҙе°ұжңүзҪ‘еҸӢжүҫеҲ°дәҶз ҙи§Јд№Ӣжі• пјҢ й«ҳзүҲжң¬зҡ„еӨҮд»ҪеҗҢж ·еҸҜд»ҘжҒўеӨҚеҲ°дҪҺзүҲжң¬дёҠ гҖӮ
йҰ–е…Ҳ пјҢ еңЁ iOS 14 зі»з»ҹдёӢйҖҡиҝҮ iTunes е®Ңж•ҙеӨҮд»ҪдҪ зҡ„ iPhone иө„ж–ҷ гҖӮ
жң¬ж–ҮжҸ’еӣҫ
еӨҮд»Ҫе®Ңд№ӢеҗҺ пјҢ жү“ејҖеҲҡеҲҡеӨҮд»Ҫиө„ж–ҷзҡ„ж–Ү件еӨ№ гҖӮ
windows й»ҳи®ӨеӨҮд»Ҫи·Ҝеҫ„пјҡ
C:Users/з”ЁжҲ·еҗҚ/AppData/Roaming/Apple Computer/MobileSync/Backup гҖӮ
Mac еӨҮд»Ҫи·Ҝеҫ„пјҡ
зӮ№е·ҰдёҠи§’зҡ„ iTunes-еҒҸеҘҪи®ҫзҪ®-и®ҫеӨҮ пјҢ еҸій”®йҖүжӢ©еҲҡеҲҡзҡ„еӨҮд»Ҫж–Ү件-еңЁи®ҝиҫҫдёӯжҳҫзӨә гҖӮ
жң¬ж–ҮжҸ’еӣҫ
жү“ејҖжңҖж–°зҡ„еӨҮд»Ҫж–Ү件еӨ№ пјҢ з”Ёи®°дәӢжң¬/ж–Үжң¬зј–иҫ‘жү“ејҖ info.plist иҝҷдёӘж–Ү件 гҖӮ
жҢү Ctrl+F й”®жҹҘжүҫ Product Version пјҢ еңЁ Product Version еӯ—ж®өзҡ„дёӢдёҖиЎҢе°ұжҳҜ iOS еӨҮд»Ҫж–Ү件зҡ„зүҲжң¬еҸ·дәҶ пјҢеҸҜд»ҘзңӢеҲ° iOS 14 зі»з»ҹзҡ„еӨҮд»Ҫж–Ү件жҳҫзӨәзҡ„жҳҜ 14.0 гҖӮ
жң¬ж–ҮжҸ’еӣҫ
е…ій”®жқҘдәҶ пјҢ е°Ҷдёӯй—ҙзҡ„ 14.0 дҝ®ж”№жҲҗ 13.5.1 пјҢ д№ҹе°ұжҳҜдҪ иҰҒйҷҚзә§зҡ„зі»з»ҹзүҲжң¬ пјҢ зӣ®еүҚ iOS 13.5.1 д№ҹжҳҜе”ҜдёҖеҸҜйҷҚзә§зҡ„зі»з»ҹзүҲжң¬ гҖӮ
иҝҷйҮҢиҰҒжіЁж„Ҹ пјҢ зүҲжң¬еҸ·дёҖе®ҡдёҚиҰҒеҶҷй”ҷ пјҢ еҗҰеҲҷдјҡеҜјиҮҙжҒўеӨҚеӨұиҙҘ гҖӮ
еҰӮжһңдҪ зҡ„ iPhone дёҠж•°жҚ®иҫғе°‘ пјҢ д№ҹеҸҜд»ҘжүӢеҠЁеӨҮд»Ҫ пјҢ жҜ”еҰӮе°Ҷз…§зүҮеӨҮд»ҪеҲ°з”өи„‘дёҠ гҖӮ
еҫ®дҝЎзҡ„иҒҠеӨ©и®°еҪ•еҸҜд»ҘеңЁеҫ®дҝЎзҡ„и®ҫзҪ®-йҖҡз”Ё-иҒҠеӨ©и®°еҪ•еӨҮд»ҪдёҺиҝҒ移иҝӣиЎҢеӨҮд»Ҫ гҖӮ
жң¬ж–ҮжҸ’еӣҫ
йҷҚзә§
еӨҮд»ҪеҘҪиө„ж–ҷд№ӢеҗҺ пјҢ йҷҚзә§ж–№жі•е°ұеҫҲз®ҖеҚ•дәҶ пјҢ еӨ§е®¶еҸҜд»ҘйҖҡиҝҮзҲұжҖқеҠ©жүӢжҲ– iTunes йҷҚзә§еӣһ iOS 13 гҖӮ
йҷҚзә§д№ӢеүҚе»әи®®е…ій—ӯжҹҘжүҫжҲ‘зҡ„ iPhone пјҢ д»Ҙе…ҚеҲ·жңәдёҚжҲҗеҠҹи®ҫеӨҮиў«й”Ғ гҖӮ
зҲұжҖқеҠ©жүӢ
е°ҶжүӢжңәиҝһжҺҘеҲ°з”өи„‘ пјҢ жү“ејҖзҲұжҖқеҠ©жүӢ пјҢ йҖүжӢ©еҲ·жңәи¶ҠзӢұ-дёҖй”®еҲ·жңә гҖӮ
еӢҫйҖүжғіиҰҒйҷҚзә§зҡ„зі»з»ҹзүҲжң¬пјҲ13.5.1пјү пјҢ 然еҗҺйҖүжӢ©з«ӢеҚіеҲ·жңәе°ұеҸҜд»ҘдәҶ гҖӮ
дҪҶиҰҒжіЁж„Ҹ пјҢ дёҖе®ҡдёҚиҰҒеӢҫйҖүгҖҢдҝқз•ҷз”ЁжҲ·иө„ж–ҷеҲ·жңәгҖҚ пјҢ еҗҰеҲҷдјҡзҷҪиӢ№жһң гҖӮ
жң¬ж–ҮжҸ’еӣҫ
iTunes
е°Ҹжһңжӣҙе»әи®®еӨ§е®¶дҪҝз”ЁиӢ№жһңе®ҳж–№е·Ҙе…· iTunes йҷҚзә§ пјҢ жӣҙзЁіе®ҡ гҖӮ
еҸҜд»Ҙе…Ҳз”ЁзҲұжҖқеҠ©жүӢдёӢиҪҪеҜ№еә”и®ҫеӨҮзҡ„ iOS 13 еӣә件 гҖӮ
жң¬ж–ҮжҸ’еӣҫ
жү“ејҖ iTunes пјҢ жҢүдҪҸ optionпјҲmacпјүжҲ– shiftпјҲwindowsпјүй”® пјҢ зӮ№жҒўеӨҚ iPhone пјҢ еңЁеј№еҮәзӘ—еҸЈдёӯйҖүжӢ©дёӢиҪҪеҘҪзҡ„ iOS 13 зі»з»ҹеӣә件зӯүеҫ…еҲ·жңәе®ҢжҲҗеҚіеҸҜ гҖӮ
жҺЁиҚҗйҳ…иҜ»
- IOSзі»з»ҹ|иӢ№жһңе…Қзӯҫе°ҒиЈ…еҰӮдҪ•е®һзҺ°пјҹиӢ№жһңе…Қзӯҫе°ҒиЈ…дјҡдёҚдјҡжҺүзӯҫпјҹ
- иҚЈиҖҖжүӢжңә|иҚЈиҖҖ30 ProпјӢжөҒз•…еәҰиғҪиө¶и¶…iOSпјҹ
- IOSзі»з»ҹ|iOS 13.6:иӢ№жһңеҲҡеҲҡз»ҷдәҶiPhoneз”ЁжҲ·29дёӘжӣҙж–°зҡ„е®үе…ЁзҗҶз”ұ
- и¶ЈеӨҙжқЎ|еҠ е…Ҙз”өз«һдҝұд№җйғЁй—Ёж§ӣеӨӘй«ҳпјҹе°ҸдјҷдјҙеҸҜжқҘ家门еҸЈзҡ„з”өдҝЎиҗҘдёҡеҺ…иҮӘз»„иөӣдәӢ
- IOSзі»з»ҹ|и®©дёҖдј—жҳҺжҳҹд»ҺжһңзІүеҸҳиҠұзІүзҡ„жүӢжңә 究з«ҹжңүеӨҡеҺүе®іпјҹ
- жһңзІү|жӣҙд»»жҖ§зҡ„iPhone11пјҢеңЁжІЎжңүжҳҺжҳҫйҷҚд»·зҺ°иұЎпјҢдҫқ然еҸ—еҲ°жһңзІүиөһ
- з”өжұ е®№йҮҸ|iPhone12з”өжұ е®№йҮҸж„ҹдәә жһңзІүе§Ӣж–ҷдёҚеҸҠ зӣҙе‘јеӨұжңӣжқҘеҫ—еӨӘзӘҒ然
- иӢ№жһңжүӢжңә|iPhone12з”өжұ е®№йҮҸж„ҹдәә жһңзІүе§Ӣж–ҷдёҚеҸҠ зӣҙе‘јеӨұжңӣжқҘеҫ—еӨӘзӘҒ然
- иӢ№жһңжүӢжңә|д»·ж јдҫҝе®ңпјҢд№ҹжІЎз”ЁпјҒiPhone 12иҝҷдёӨйЎ№ж”№еҸҳпјҢеӨӘи®©жһңзІүеӨұжңӣдәҶ
- жһңзІүд№Ӣ家0|зҗјзүҲiPhone йҷҚд»·дәҶпјҢиҝҷж¬ЎжҜ”жӢјеӨҡеӨҡдҫҝе®ң