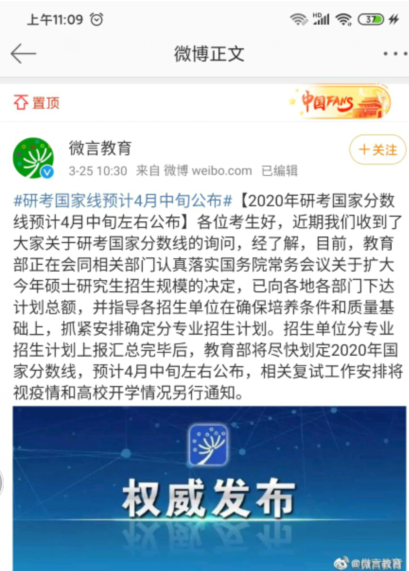驱动之家无需 U 盘小白轻松搞定!Win10 “云重装”体验( 二 )
本文插图
重置中
3.无法进入Windows
如果你的Win10已经无法进入 , 上面这个方法自然就行不通了 , 我们需要借助另一种方法——高级启动 。
1)重新启动电脑 , 在未进入桌面时按下Reset键 , 重复1-2次后 , 系统会自动进入"修复模式";
本文插图
强制进入"修复模式"
2)在修复模式下 , 点击"高级选项-疑难解答-重置此电脑" , 屏幕上会弹出两组选项 , 根据需要选择"保留我的文件"或"删除所有内容";
本文插图
选择重置此电脑
本文插图
根据需要选择
3)由于是敏感操作 , 系统会要求你输入一次管理员密码 , 完成后点击"云下载"按钮;
本文插图
需要验证管理员权限
本文插图
选择"云下载"
4)接下来的操作就方法一很像了 , 确认完成后 , 系统开始下载镜像 , 整个过程同样无须用户参与 。 重置用时也和方法一接近 , 同样也是20分钟左右;
本文插图
镜像下载中
本文插图
剩下的操作就和前面一样了
写在最后
总体来说 , Win10的这项新功能还是很实用的 , 省却了下载过程 , 操作体验也不错 。 唯一遗憾的 , 就是应用软件需要重装 , 而且开始菜单布局也会自动恢复默认 。 当然这一步可以通过后续的云同步解决 , 但……至少目前还是遥遥无期的!
本文插图
Win102020版"云重装"
推荐阅读
- 驱动之家|海盗船奉上白色极品内存:三星B-Die、DDR4-4000 128GB
- 驱动之家|智慧屏X1畅连通话体验:与手机随时互连、老人孩子轻松上手
- 驱动之家|NVIDIA:7nm安培是有史以来最强大的GPU
- 驱动之家|专利文件曝光华为正开发屏下摄像头手机:正面都是屏
- 驱动之家|主频3GHz八核心+联发科5G基带:AMD要做手机处理器?
- 驱动之家|2398 元起 iQOO Neo 3 618 战报公布:获 2.5
- 驱动之家|Win10 2004 又有新 bug?自动登录到底哪去了
- 驱动之家|一图看懂 vivo X50:5G 最轻薄、下巴几乎消失
- 驱动之家|既是百科大全 又是儿童学前班! 荣耀智慧屏儿童模式体验
- 驱动之家|Intel 正在研发 PLC 闪存:1.9 倍密度 100TB 不是梦 别纠结性能了