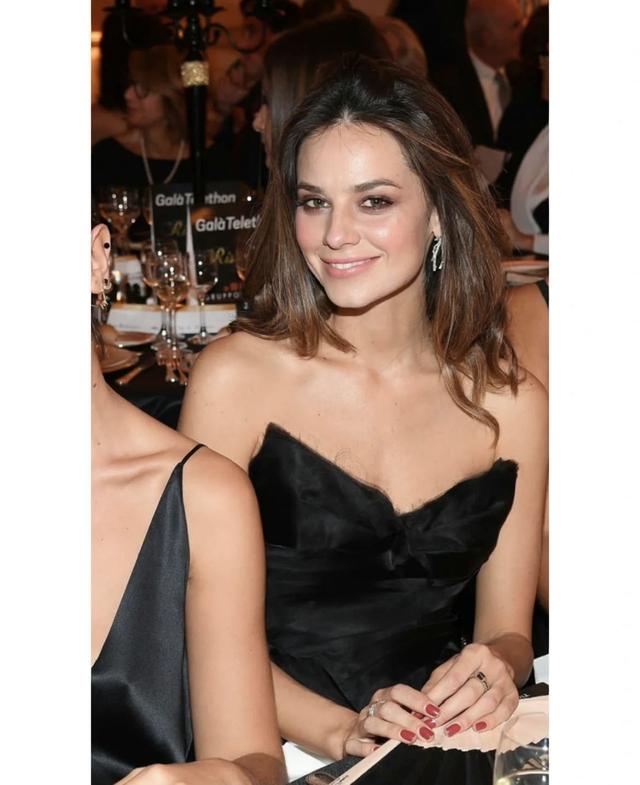пјҡиҜ»еҶҷжҖ§иғҪзҝ»еҖҚпјҒеҶҘзҺӢеіЎи°·з»„е»әRAID 0зЈҒзӣҳйҳөеҲ—е®һжҲҳ( дёү )

ж–Үз« еӣҫзүҮ
ж–Үз« еӣҫзүҮ
еӢҫйҖүдёӨеқ—зЎ¬зӣҳ гҖӮ
ж–Үз« еӣҫзүҮ
ж–Үз« еӣҫзүҮ
и®ҫзҪ®вҖңStrip SizeвҖқе’ҢвҖңCapacityвҖқ гҖӮ
ж–Үз« еӣҫзүҮ
ж–Үз« еӣҫзүҮ
еҚ•еҮ»еҲӣе»әеҚ· гҖӮ
ж–Үз« еӣҫзүҮ
ж–Үз« еӣҫзүҮ
и®ҫзҪ®е®ҢжҲҗеҗҺжҲ‘们еҸҜд»ҘзңӢеҲ°RAIDдҝЎжҒҜ гҖӮ
ж–Үз« еӣҫзүҮ
ж–Үз« еӣҫзүҮ
жҢүвҖңESCвҖқйҖҖеҮә并зӮ№еҮ»вҖңYвҖқиҝӣиЎҢзЎ®и®Ө гҖӮжҢүвҖңF10вҖқдҝқеӯҳ并йҖҖеҮәBIOSи®ҫзҪ® пјҢ NUCе°ҶйҮҚж–°еҗҜеҠЁ гҖӮиҝһжҺҘе…·жңүWindows 10е®үиЈ…ж–Ү件е’ҢRAIDй©ұеҠЁзҡ„Uзӣҳ并жү“ејҖNUC пјҢ еј•еҜјиҝҮзЁӢдёӯеҰӮеҮәзҺ°жҸҗзӨә пјҢ йҖүжӢ©UEFIеҗҜеҠЁж–№ејҸеҚіеҸҜ гҖӮ
ж–Үз« еӣҫзүҮ
ж–Үз« еӣҫзүҮ
иҝӣе…Ҙзі»з»ҹе®үиЈ…з•Ңйқў гҖӮ
ж–Үз« еӣҫзүҮ
ж–Үз« еӣҫзүҮ
зЎ¬зӣҳжҳҫзӨәжӯЈеёё гҖӮ
ж–Үз« еӣҫзүҮ
ж–Үз« еӣҫзүҮ
зі»з»ҹе®үиЈ… гҖӮ
ж–Үз« еӣҫзүҮ
ж–Үз« еӣҫзүҮ
е®үиЈ…вҖңиӢұзү№е°”пјҲRпјүеҝ«йҖҹеӯҳеӮЁжҠҖжңҜвҖқиҪҜ件 гҖӮ
ж–Үз« еӣҫзүҮ
ж–Үз« еӣҫзүҮ
еҸҜд»ҘзңӢеҲ°RAID 0зЎ¬зӣҳзӣёе…іеҸӮж•° гҖӮ
ж–Үз« еӣҫзүҮ
ж–Үз« еӣҫзүҮ
и·‘еҲҶжөӢиҜ•
иҝҷйҮҢз”ЁAS SSDжөӢиҜ•зЎ¬зӣҳжҖ§иғҪ пјҢ жҲ‘们йҖҡиҝҮ1GBе’Ң10GBдёӨз§ҚдёҚеҗҢеӨ§е°ҸжқҘжЁЎжӢҹж—ҘеёёдҪҝз”Ёдёӯзҡ„дёҚеҗҢжғ…еҶө гҖӮ
еҚ•зЎ¬зӣҳ1GBи·‘еҲҶз»“жһңпјҡ
ж–Үз« еӣҫзүҮ
ж–Үз« еӣҫзүҮ
RAID 0 1GBи·‘еҲҶз»“жһңпјҡ
ж–Үз« еӣҫзүҮ
ж–Үз« еӣҫзүҮ
еҚ•зЎ¬зӣҳ10GBи·‘еҲҶз»“жһңпјҡ
ж–Үз« еӣҫзүҮ
ж–Үз« еӣҫзүҮ
RAID 0 10GBи·‘еҲҶз»“жһңпјҡ
ж–Үз« еӣҫзүҮ
жҺЁиҚҗйҳ…иҜ»
- еӨӘе№іжҙӢз”өи„‘зҪ‘|еӨңиүІжӣҙзІҫеҪ© Reno4зі»еҲ—еӨңжҷҜи§Ҷйў‘жҖ§иғҪејәжӮҚеҚҮзә§
- иүҫе°”ж•°з Ғе°Ҹж Ҳ|е…ЁвҖңиҠҜвҖқеҚҮзә§пјҒйҰ–еҸ‘еӨ©зҺ‘1000PlusпјҢiQOO Z1ејәжӮҚжҖ§иғҪйҷҚз»ҙжү“еҮ»
- RedmiRedmi 10X Pro дҪ“йӘҢпјҡжҖ§иғҪгҖҒдҪҺд»·е’Ң 5G дёҖдёӘйғҪдёҚжјҸ
- еҚҺе°”иЎ—и§Ғй—»|иҝҲеҗ‘900зҫҺе…ғпјҒзү№ж–ҜжӢүиӮЎд»·д»Ҡе№ҙе·Ізҝ»еҖҚ жңӘжқҘжҲ–иҝҳжңүз©әй—ҙ
- 5g|5GжүӢжңәд»·ж јиҝҳжҳҜеӨӘиҙөпјҢдёҚеҰӮзңӢзңӢиҝҷдёӨйғЁ4GжүӢжңәпјҢжҖ§иғҪйўңеҖјйғҪеҫҲеңЁзәҝпјҒ
- еӨ§е“ҘеӨ§зҹӯи®Ҝ|еҚҺдёәMate40зі»еҲ—еҸӮж•°еҹәжң¬зЎ®и®ӨпјҢйә’йәҹиҠҜзүҮжҖ§иғҪејәеҠІпјҢеҗ„项硬件еӨ§еҚҮзә§
- зҲұз”ҹжҙ»зҲұеҝ«д№җзҲұиҮӘе·ұ|жҲҙе°”зҡ„ж–°еһӢй«ҳжҖ§иғҪAlienwareе’ҢXPS PC
- зҫҪеәҰйқһеҮЎ|дёӯз«Ҝж——иҲ°жҖ§иғҪжҺ’иЎҢжҰңеҮәзӮүпјҢ5GжүӢжңәйңёжҰңеүҚ10еҗҚпјҢйә’йәҹ810йҖҖеңәпјҒ
- еҝ«з§‘жҠҖ|AMDж–°ж——иҲ°еҚЎжӣқе…үпјҡдёӨеҖҚRX 5700 XTжҖ§иғҪзЁідәҶ
- еӨ©жһҒзҪ‘|йӣ·зҘһеҸ°ејҸжңәеҶ…еӯҳиҜ„жөӢпјҡеҺҹеҺӮйў—зІ’пјҢжҖ§иғҪзЁіе®ҡеҸҜйқ