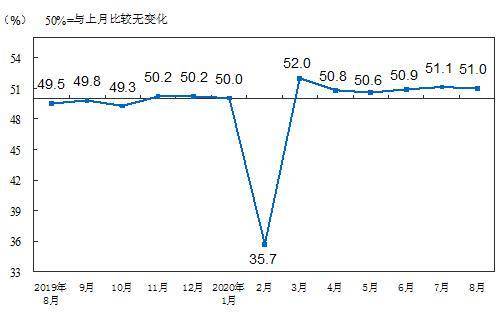数码狂人不用拉宽带也能上网的路由器,华为4G路由器2,傻瓜式操作
华为4G路由器怎样设置?不用拉宽带也能组网连接WiFi吗?答案是肯定的 , 所谓4G路由器 , 是插卡就能联网 , 不用拉线 , 也不用设置简单上网 。 下面看下这款路由器怎么实现傻瓜式联网的吧 。
本文插图
我拿到的是华为4G路由器2 , 和上一代外观上区别不大 , 这款路由器的外包装是方方正正的 , 华为的路由器一般都是没有天线的 。
本文插图
打开后就是这个样子 , 正中间印有小小的华为LOGO , 上面是信号图标 , 从左到右边分别是电源显、联网显示(青色、蓝色 , 已经连接到LTE/3G网络)、WiFi显示、网口灯(此款路由仅有一个网口)、信号图标 , 白色灯越多代表信号越强 。
本文插图
接下来看看背部 , 最明显的是底部的那几个口 , 黄色的是网线接口 , 中间是电源接口 , 最左边是RESET重置路由器口 。 用卡针长按可以恢复出厂设置 。 ?
本文插图
接下来我们可以看到 , 上面还有两个缝隙 , 左边的往外推开 , 就是SIM卡槽位置 , 长条形的就是外置天线口 , 一般华为路由器已经内置天线了 , 若觉得网络信号不够也可以购买一根外置天线 , 注意:外置天线仅限在室内使用避开雷雨天气 。
本文插图
这款路由器的设置也非常简单 , 只需要插卡 , 就可以联网了 。 不需要进行额外的设置 。 现在手机卡一般都是最小的 , 但这款路由器的卡槽是mini-SIM卡也就是标准卡 , 但也没有关系 , 只要卡位对到路由器卡槽的触点 , 也是可以用的 。
本文插图
装上 , 盖上盖子连接上电源 , 就可使用了 。
本文插图
连接电源后我们稍等片刻 。 路由器会初始化网络 , 灯会闪烁 。
本文插图
直到所有的灯都变成了白色 , 可以正常联网了 。
本文插图
联网也是非常简单 , 我们先翻到底部看到路由器的那个WiFi名称 。 然后将手机靠近? , 点开这个无线 。
本文插图
然后按一下“WPS”键就可以直接连接无线了 , 密码都不用输入 。
本文插图
若不嫌麻烦的同学也可以输入密码 , 默认密码就在路由器后面写着 。 ?
本文插图
若是 , 不想插卡也可以连接宽带有线网 , 先用电脑或者手机连接到这个路由器 , 然后输入管理地址192.168.8.1 , 路由器背面的默认地址就是这个 。 然后用默认密码admin登录 , 同意使用条款输入宽带账号密码 , 根据提示一步一步往下就可以了 , 和其他路由器设置大同小异 , 也可以通过智能家居设置网络 。 开机向导会帮你快速完成网络设置 。
推荐阅读
- 小虔科技|华为和小米都曾经学习苹果3D面部识别,为啥现在不用了
- 有得比热销数码资讯|华硕 VivoBook14 2020款评价好吗,配置怎么样
- 达芬奇谈数码|苹果悄悄上架最新无线耳机Powerbeats Pro,售价1888
- 小新说数码|嗨小爱同学——两款入门级智能音箱开箱评测
- 电脑数码精通|夏季如何让电脑的故障率降到最低?早知道早做准备吧
- 数码酷玩汇|6000元国产手机值不值得买?4款顶级旗舰用户评价复盘
- K数码|迄今为止最独特的手机,罗永浩也表示想买
- 小张侃数码|苹果手机平均每小时销售额破亿?网友:喷的越多,抢的越厉害
- 艾尔数码小栈|全“芯”升级!首发天玑1000Plus,iQOO Z1强悍性能降维打击
- 数码与拖拉机维修技术|经典性价比机型再升级:TS-453Dmini 2.5GbE NAS拆解体验