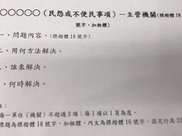Linuxи§ҶйҮҺв–ІFedora32еҸҢзі»з»ҹе®үиЈ…еҲҶеҢәж•ҷзЁӢ(UEFI+GPT)
Fedora32жӯЈејҸзүҲеңЁдёҠдёӘжңҲеә•еҸ‘еёғдәҶ пјҢ 笔иҖ…е·Із»ҸдёӢиҪҪдәҶ гҖӮ еңЁе®үиЈ…зҡ„ж—¶еҖҷжғіиө·UEFI+GPTжЁЎејҸзҡ„еҲҶеҢәдёҖзӣҙжІЎеҒҡд»Ӣз»Қ гҖӮ еҹәдәҺFedoraзҡ„еҲҶеҢәз•ҢйқўдёҚеӨӘзӣҙи§Ӯ пјҢ ж–°жүӢеҸҜиғҪдјҡжңӣиҖҢеҚҙжӯҘ пјҢ жүҖд»Ҙжң¬зҜҮж–Үз« е°ұжқҘиҜҙдёҖдёӢFedora32е®үиЈ…зҡ„ж—¶еҖҷеҲҶеҢәйғЁеҲҶзҡ„е…·дҪ“ж“ҚдҪң гҖӮ
еңЁе®үиЈ…д»»дҪ•дёҖдёӘLinuxеҸ‘иЎҢзүҲд№ӢеүҚ пјҢ жҲ‘дёҖиҲ¬дјҡе…Ҳз”Ёdiskgeniusе…ҲдёәLinuxеҲ’еҲҶеҢәеҹҹ пјҢ еңЁLinuxе…·дҪ“е®үиЈ…зҡ„ж—¶еҖҷеҶҚжҢӮиҪҪеҲҶеҢә гҖӮ еңЁUEFI+GPTдёӢжҲ‘们еҝ…йЎ»е…Ҳе»әз«ӢдёҖдёӘEFIеҲҶеҢәпјҲе…·дҪ“жҖҺд№Ҳж“ҚдҪңеҸҜд»ҘеҸӮи§ҒжҲ‘д»ҘеүҚзҡ„ж–Үз« пјү пјҢ EFIеҲҶеҢәжңҖеҘҪжҳҜ300M пјҢ д»Ҙе…ҚжҹҗдәӣеҸ‘иЎҢзүҲеҜ№EFIеҲҶеҢәжңүеӨ§е°ҸиҰҒжұӮ пјҢ жҜ”еҰӮfedoraе°ұжҳҜ пјҢ дҪҺдәҺ300M пјҢ е®ғе°ұдёҚз»ҷе®үиЈ…дәҶ гҖӮ
жҲ‘们иҝӣе…Ҙе®үиЈ… пјҢ д»ҺеҲҶеҢәйӮЈдёҖжӯҘејҖе§ӢиҜҙиө· гҖӮ зі»з»ҹжҸҗзӨәдёүи§’иӯҰе‘Ҡз¬Ұ пјҢ зәўиүІиЎЁзӨәжңӘйҖҡиҝҮ пјҢ Fedoraдјҡи®©дҪ йҖүжӢ©зі»з»ҹзҡ„е®үиЈ…зӣ®зҡ„ең° пјҢ е…¶е®һд№ҹе°ұжҳҜйҖүжӢ©зЎ¬зӣҳе’ҢеҲҶеҢә гҖӮ

ж–Үз« еӣҫзүҮ
жҲ‘жңүдёӨдёӘзЎ¬зӣҳ пјҢ 1Tзҡ„жңәжў°зЎ¬зӣҳе’Ң120Gзҡ„еӣәжҖҒзЎ¬зӣҳ пјҢ жҲ‘们иҰҒйҖүжӢ©е®үиЈ…еңЁеӣәжҖҒзЎ¬зӣҳйҮҢ пјҢ жүҖд»ҘжҢүз…§еӣҫзҡ„жӯҘйӘӨ пјҢ йҖүжӢ©зЈҒзӣҳ пјҢ йҖүжӢ©й«ҳзә§иҮӘе®ҡд№ү пјҢ еҶҚзӮ№еҮ»е®ҢжҲҗ гҖӮ

ж–Үз« еӣҫзүҮ
жқҘеҲ°зЎ¬зӣҳзҡ„еҲҶеҢәеӣҫ пјҢ еӨ§е®¶еҸҜд»ҘзңӢеҲ°жҲ‘е·Із»ҸеҲҶеҘҪдәҶ пјҢ NFTSжҳҜеӯҳж”ҫwindowsзҡ„ пјҢ зҺ°еңЁеҸӘиҰҒжҢӮиҪҪext4еҲҶеҢәе°ұиЎҢдәҶ гҖӮ еңЁдҪ иҰҒе®үиЈ…зҡ„еҲҶеҢәеҸій”®-зј–иҫ‘-format гҖӮ

ж–Үз« еӣҫзүҮ
жҢӮиҪҪзӮ№йңҖиҰҒжүӢеҠЁеЎ«ж №еҲҶеҢәвҖң/вҖқ пјҢ fedoraи·ҹеҲ«зҡ„еҸ‘иЎҢзүҲдёҚдёҖж · пјҢ йңҖиҰҒжүӢеҠЁеЎ« пјҢ жүҖд»ҘиҝҳжҳҜжҜ”иҫғдёәйҡҫж–°жүӢзҡ„ гҖӮ еҰӮжһңжҳҜMBRжЁЎејҸ пјҢ еҲ°жӯӨе°ұеҸҜд»ҘдәҶ пјҢ иҖҢзҺ°еңЁжҳҜGPT пјҢ жүҖд»Ҙиҝҳеҝ…йЎ»жҢӮиҪҪEFIеҲҶеҢә пјҢ иҜ·еҫҖдёӢзңӢ гҖӮ

ж–Үз« еӣҫзүҮ
гҖҗLinuxи§ҶйҮҺв–ІFedora32еҸҢзі»з»ҹе®үиЈ…еҲҶеҢәж•ҷзЁӢ(UEFI+GPT)гҖ‘еңЁEFIеҲҶеҢәеҸій”®-зј–иҫ‘-и®ҫзҪ®жҢӮиҪҪзӮ№

ж–Үз« еӣҫзүҮ
еңЁеј№еҮәжқҘзҡ„з•ҢйқўдёӯжүӢеҠЁиҫ“е…ҘвҖң/boot/efiвҖқ пјҢ жІЎй”ҷ пјҢ жҳҜжүӢеҠЁиҫ“е…ҘпјҒ

ж–Үз« еӣҫзүҮ
еҲ°жӯӨжҲ‘们е°ұжҢӮиҪҪе®ҢдәҶ пјҢ зӮ№еҮ»е·ҰдёҠи§’зҡ„вҖңе®ҢжҲҗвҖқжҢүй’® гҖӮ

ж–Үз« еӣҫзүҮ
жҺҘдёӢжқҘе®ғдјҡеј№еҮәжқҘеҸҳжӣҙж‘ҳиҰҒ пјҢ жҲ‘们确и®Өж— иҜҜеҗҺе°ұзӮ№вҖңжҺҘеҸ—жӣҙж”№вҖқ гҖӮ

ж–Үз« еӣҫзүҮ
жңҖеҗҺ пјҢ FedoraеҸҲеёҰжҲ‘们еӣһеҲ°жңҖеҲқзҡ„з•Ңйқў пјҢ зҺ°еңЁе·Із»ҸжҳҫзӨәи“қиүІдәҶ пјҢ иЎЁзӨәйҖҡиҝҮдәҶ пјҢ жҲ‘们зӮ№еҮ»вҖңејҖе§Ӣе®үиЈ…вҖқе°ұе®ҢдәӢдәҶ гҖӮ

ж–Үз« еӣҫзүҮ
жҖ»з»“пјҡд№ӢжүҖд»Ҙзү№ж„ҸеҶҷзҜҮж–Үз« жқҘд»Ӣз»ҚFedoraзҡ„е®үиЈ… пјҢ 第дёҖжҳҜеӣ дёәе®ғзҡ„еҲҶеҢәз•ҢйқўжҜ”иҫғзү№еҲ« пјҢ 第дәҢжҳҜжҢӮиҪҪйңҖиҰҒжүӢеҠЁиҫ“е…Ҙ гҖӮ еҜ№дәҺж–°жүӢжқҘиҜҙеҸҜиғҪжңүзӮ№йҡҫеәҰ пјҢ дёҚиҝҮеҸӘиҰҒзҶҹжӮүдәҶе°ұдёҚи§үеҫ—йҡҫдәҶ гҖӮ
жҺЁиҚҗйҳ…иҜ»
- Linuxи§ҶйҮҺеҚҺдёәиҚЈиҖҖplay4Tproиҙӯжңәеҝғеҫ—
- зҺҜзҗғ科жҠҖеңЁжӯӨWindowsжңҖй«ҳпјҢLinuxеўһй•ҝжңҖеҝ«пјҢ2020е№ҙ4жңҲжЎҢйқўж“ҚдҪңзі»з»ҹеҚ жҜ”жғ…еҶө
- жғ…ж„ҹи§ҶйҮҺжңүжңӣдё»еҜј5Gж—¶д»ЈпјҢеҺүе®ізҡ„дҪ•жӯўеҚҺдёәпјҹдёӯе…ҙиҝҷдёҖж¬ЎеёҰжқҘдёӨдёӘеҘҪж¶ҲжҒҜ
- ITд№Ӣ家дҪ е°ұжңүжңәдјҡиҺ·еҫ—10дёҮзҫҺйҮ‘пјҢй»‘жҺүеҫ®иҪҜе®ҡеҲ¶зҡ„Linuxж“ҚдҪңзі»з»ҹ
- гҖҢLinuxгҖҚжңҖеҸ—ж¬ўиҝҺзҡ„LinuxеҸ‘иЎҢзүҲ, Manjaro LinuxиҷҡжӢҹжңәе®үиЈ…жҠҳи…ҫе…Ёи®°еҪ•
- дёҖиө·йҳ…иҜ»еҗ§2020 иғҪеңЁжүӢжңәи®ҫеӨҮдёҠе®үиЈ…WindowsгҖҒLinuxзӯүж“ҚдҪңзі»з»ҹпјҒпјҢејҖжәҗзҘһеҷЁ
- 新闻科жҠҖеҝ«жҠҘ SECOS-LINUXзҺҜеўғдёӢеҢәеқ—й“ҫеҹәзЎҖи§ЈеҶіж–№жЎҲ
- #LinuxдёӯеӣҪ#CentOSu002FRHEL 7u002F8 зҡ„дёүз§Қж–№жі• | Linux дёӯеӣҪпјҢд»ҘеҚ•з”ЁжҲ·жЁЎејҸеҗҜеҠЁ
- гҖҢLinuxзҲұеҘҪиҖ…гҖҚUbuntu Super Keys жӣҝжҚў Win й”®пјҢLinuxз”ЁжҲ·зҡ„зЎ¬ж ёзӨјзү©пјҡз”Ё
- [жұҹзҖҡи§ҶйҮҺ]йҳ…ж–ҮжЁЎејҸжҖҺд№Ҳз ҙпјҹпјҢйҳ…ж–ҮдҪңиҖ…еҗҲеҗҢеӨ§ж”№пјҹ810дёҮдҪңиҖ…йғҪйқўдёҙз”ҹеӯҳеӣ°еўғ