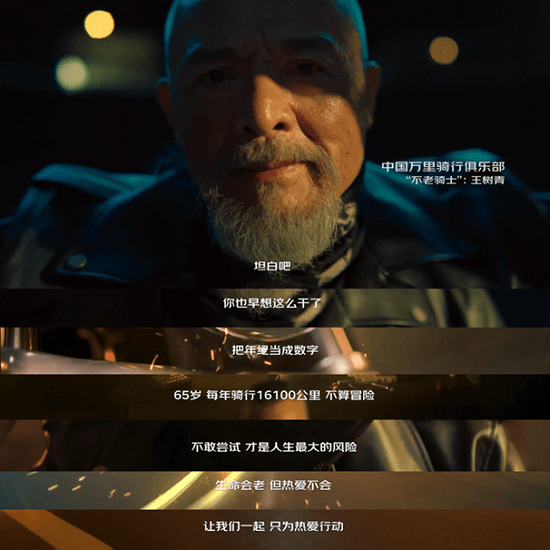【少数派】iOS 长截图应用怎么选?这 5 款应用总有一个适合你
截图是一种非常方便的信息保存形式 , 它不但使用起来非常方便 , 更能替你留下信息原本的模样 。 长截图则可以帮你将大量信息保存为一张图片 , 无论是制作「一图流」 , 还是保存聊天对话、文章资料 , 长截图都是一个很好的选择 。
本文挑选了iOS上的5款长截图应用 , 将从操作体验、截图效果和附加功能三个方面对它们进行对比 , 希望能帮你找到适合自己的那款 。 你也可以在文章结尾查看我制作的对比表格 , 快速对比不同工具之间的特点 。
本文插图
【【少数派】iOS 长截图应用怎么选?这 5 款应用总有一个适合你】
根据操作方式的不同 , 5款应用被分为手动组(包括Picsew和Tailor)和滚动组(包括滚动截屏和ScrollingTailor , 其中速拼由于同时支持两种操作方式 , 会同时参与两组的对比 。
如无特殊说明 , 本文提到的应用均在解锁完整版的情况下进行对比 , 可能会包含免费版不予提供的功能 。
操作体验
本节主要对比同组应用在制作长截图的流程中各环节的操作体验 , 比如手动截图应用是否支持自动拼接 ,
手动组
在制作长截图前 , 手动截图类应用都需要你自己将想要拼接的部分截图保存 , 并且还要保证每两张图之间有一定的重合内容 。 由于iOS在截图后会在左下角显示预览 , 因此你可以确定自己截取的内容有没有与上一张重合 。
在完成截图后 , Picsew和速拼都需要用户手动选择想要拼合的截图 , 而Tailor则会自动将最近的截图拼合起来 。 相比之下 , Tailor无疑更加便利 , 不过这也缺少了手动调节的空间 , 用户能做的只有将拼合好的截图分享出去 。 除此之外 , 如果你的相册里有连续的截图 , 那么Tailor也会尝试帮你进行拼接 。
本文插图
Tailor
值得一提的是 , Picsew和速拼也提供了自动拼接的功能 。 在速拼里 , 你可以点击屏幕右上方的按钮来实现自动拼接 。 在自动拼接完成后 , 速拼也支持对截图进行裁切或将其改为「拼接」或「字幕」模式 。
本文插图
Picsew的自动拼接则被隐藏起来 , 当你最近有截图的时候 , Picsew的底部会显示为「最近的长截图」 , 点击即可自动拼接 。 当然 , 你也可以使用它的Widget小组件 , 在完成截图后 , 你只需要下拉通知中心 , 并等待Picsew自动完成拼接后 , 点击「保存」即可直接完成一张长截图 。 全程都不需要进入Picsew或相册 。
本文插图
Picsew的Widget小组件
在手动选择的体验上 , Picsew与速拼大同小异 。 两者都支持滑动进行多选和一键清空 , 如果你在选择完成后 , 取消选择其中的一张截图 , 那么截图的顺序也都会随之自动改变 。
两者仅在长按体验上稍有不同 。 在Picsew中长按截图会进入预览选择界面 , 你可以左右滑动截图来查看截图 , 并通过底部的按钮进行选择 , 而速拼则是类似于HapticTouch的预览 , 松开手后就会回到原来的界面 。
本文插图
在完成拼接后 , Tailor仅支持将图片保存至相册 , 没有裁切等功能 。 反观Picsew和速拼则有非常丰富的裁切选项 , 两者都支持对照片的首尾、左右和拼接位置进行调整 , 并且方式均为移动图片进行裁剪 , 支持放大 , 可以实现较为精细的操作 。
推荐阅读
- ##苹果用户不用羡慕 Android 的长截图,5 款 iOS 长截图应用横评
- 『iOS』如何下载 iOS 微信旧版本?爱思助手现支持一键安装
- [iPhone]国产旗舰冲击七K价位,苹果发布三千新机,用户要倒戈iOS阵营了?
- 微信:怎样屏蔽QQ和微信外发文件,同时允许发送截图
- MIUI:MIUI 12截图首次泄露,目前看到的变化还很少!
- 「经验教程」外星人笔记本电脑怎么进入BIOS
- #IT之家#苹果iOS/iPadOS 13.4.5首个公测版更新发布!
- 「IT之家」苹果iOS/iPadOS 13.4.5首个公测版更新发布!
- 「」iOS 13.4.5 beta 2 来袭,你会升级吗?
- 「」苹果推送 IOS12.4.6到底值不值得升级,我来告诉你