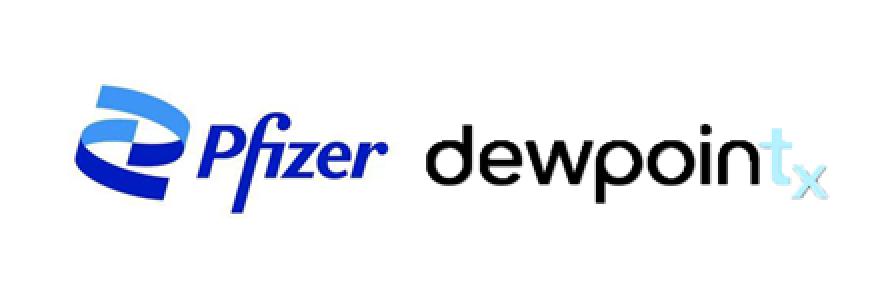『标签』我后悔了!图表细节处理的这些小技巧,我为什么现在才知道( 二 )

文章图片
文章图片
技术看板
对于坐标轴中的负值 ,也可通过设置数字格式 ,将负值以带符号的红色文字显示 。技巧 03: 为纵坐标数值添加单位
当坐标数值太大时 ,为了使图表更加简洁 ,可以为纵坐标轴的数据添加单位 ,这样就能一眼看出数据的大小 。添加单位的具体操作步骤如下 。
Step 01 选择坐标轴的更多选项命令 。打开"半年销售额汇总 .xlsx" , 选择图表中的垂直坐标轴 , 单击图表右侧的【图表元素】按钮, 在弹出的下拉菜单中单击【坐标轴】 下拉按钮,在弹出的级联菜单中选择【更多选项】命令 ,如图所示 。
文章图片
文章图片
Step 02 设置坐标轴数值数字格式 。打开【设置坐标轴格式】 任务窗格 , 选择【坐标轴选项】 选项卡 , 单击下方的【坐标轴选项】 按钮, 在【数字】栏中的【类别】下拉列表中选择【数字】选项 , 在下方的【小数位数】文本框中输入【0】 ,如图所示 。
文章图片
文章图片
Step 03 添加单位 。经过上步操作 ,即可让坐标轴中的数字不显示小数位数 。单击【坐标轴选项】栏中的【显示单位】 列表框右侧的下拉按钮, 在弹出的下拉列表中选择【千】 选项 ,即可让坐标轴中的刻度数据以千为单位进行缩写 ,如图所示 。
文章图片
文章图片
Step 04 显示单位标签 。选中【坐标轴选项】 栏中的【在图表上显示刻度单位标签】 复选框 ,即可在坐标轴顶端左侧显示出单位标签 ,如图所示 。
文章图片
文章图片
Step 05 设置单位文本方向 。将文本插入点定位在单位标签文本框中 ,修改单位内容至如图所示 , 在【设置显示刻度单位标签格式】 任务窗格中选择【标签选项】 选项卡 , 单击下方的【大小与属性】 按钮, 在【对齐方式】 栏中的【文字方向】 下拉列表中选择【横排】 选项 。
文章图片
文章图片
Step 06 查看效果 。经过上步操作 ,即可让竖向的单位标签横向显示 。通过拖动鼠标调整图表中绘图区的大小和位置 , 然后将单位标签移动到坐标轴的上方 , 完成后的效果如图所示 。
【『标签』我后悔了!图表细节处理的这些小技巧,我为什么现在才知道】
文章图片
文章图片
推荐阅读
- 5g■5G手机避雷指南,这几款性价比高,买了也不后悔!
- 「矮星玩科技」5G手机避雷指南,这几款性价比高,买了也不后悔!
- 『karl』视觉设计软件公司「Lucid Software」获 5200 万美元融资,帮助用户构建工作图表
- 科技小语:华为5G一夜成“红米价”!还是麒麟990加持,首批用户后悔买早了
- 「技术大管家」无人机、相机存储卡这些参数需看好,不然要后悔
- 每日一妙招@原来家里不用的旧手机这么值钱!千万别丢,否则你会后悔死!
- 【影响力】喜欢华为的千万别瞎买,这几款入手就会后悔!网友:不早说!
- 『氤氲通讯』目前最受欢迎的几款千元机,真正的“高配低价”网友:后悔没入手
- 手机,5g■5G华为nova6价格“大跳水”,终于妥协了,网友:后悔买早了
- 『手机』5G华为nova6价格“大跳水”,终于妥协了,网友:后悔买早了